给win10系统设置登录密码的步骤 怎么给win10系统设置登录密码方法
发布时间:2017-07-04 13:33:01 浏览数:
今天给大家带来给win10系统设置登录密码的步骤,怎么给win10系统设置登录密码方法,让您轻松解决问题。
近期朋友开始尝试即将推出的win10系统,但是由于是新推出的系统,不少操作都与以往的win7系统有着很大的差别,所以并不是很熟悉win10系统的各项操作,当他想要给win10系统设置登录密码的时候却不懂的该从何入手,遇见这样的情况很是令人揪心,下面就一起来看看如何给win10系统设置登录密码方法。
1.点击打开开始菜单 – 电脑设置。如下图所示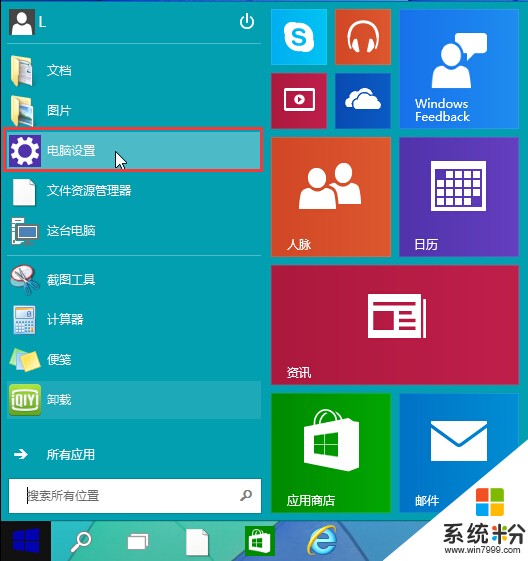 2.在电脑设置界面中,点击打开“用户和帐户”进入下一步操作。如下图所示
2.在电脑设置界面中,点击打开“用户和帐户”进入下一步操作。如下图所示
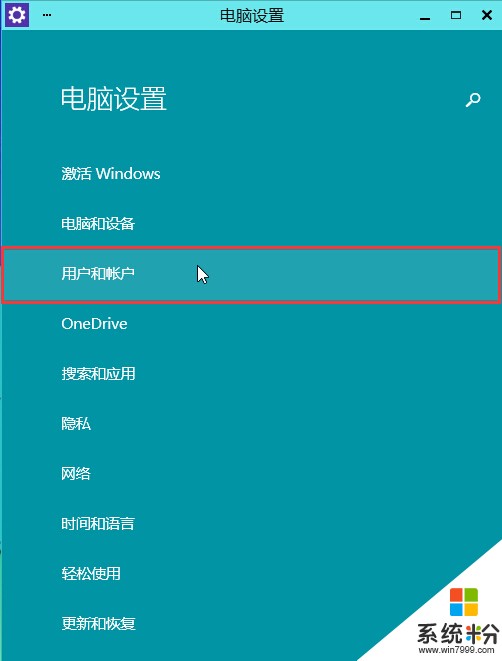 3.在用户和帐户界面下,点击打开“登录选项”进入下一步操作。如下图所示
3.在用户和帐户界面下,点击打开“登录选项”进入下一步操作。如下图所示
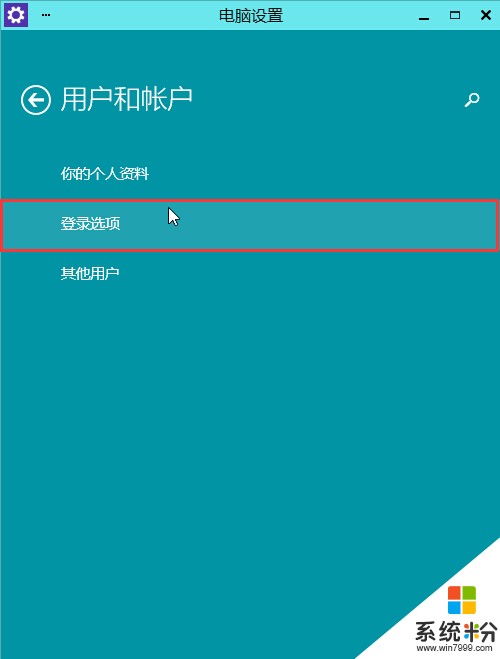 4.在登录选项界面下,点击“添加”进入下一步操作。如下图所示
4.在登录选项界面下,点击“添加”进入下一步操作。如下图所示
 5.输入好密码以及密码提示,点击“下一步”如下图所示
5.输入好密码以及密码提示,点击“下一步”如下图所示
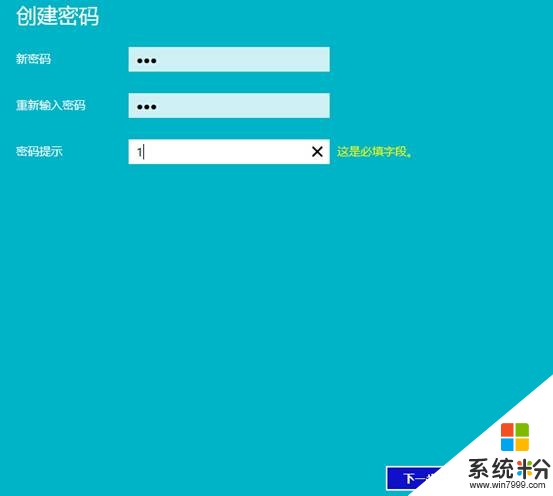 6.点击“完成”完成操作。如下图所示
6.点击“完成”完成操作。如下图所示
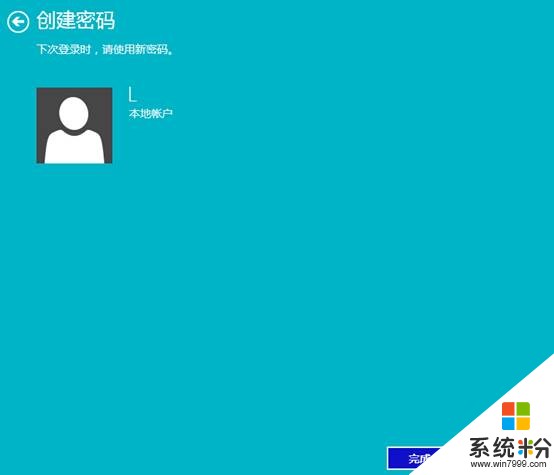 以上就是如何给win10系统设置登录密码方法,有遇到不懂的如何设置win10系统登录密码的用户可以尝试以上的方法操作看看,希望以上的方法可以给大家带来更多的帮助。(责任编辑:admin)
以上就是如何给win10系统设置登录密码方法,有遇到不懂的如何设置win10系统登录密码的用户可以尝试以上的方法操作看看,希望以上的方法可以给大家带来更多的帮助。(责任编辑:admin)
以上就是给win10系统设置登录密码的步骤,怎么给win10系统设置登录密码方法教程,希望本文中能帮您解决问题。