win10关闭登入密码 win10系统如何取消登录密码
发布时间:2023-09-17 10:29:34 浏览数:
win10关闭登入密码,随着科技的快速发展,Win10系统成为了我们日常生活中最常见的操作系统之一,有些用户对于每次开机都需要输入登录密码感到繁琐和不便。幸运的是Win10系统提供了关闭登录密码的选项,让我们摆脱这一烦恼。本文将详细介绍如何关闭Win10系统的登录密码功能,使我们的使用体验更加便捷和高效。
具体方法:
1.点击电脑左下角“开始菜单”,点击“设置”,如图所示
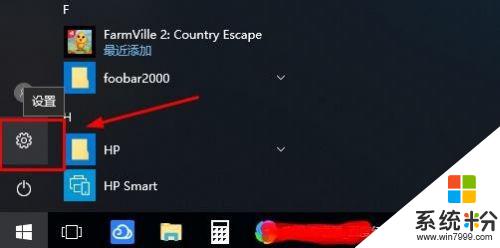
2.在设置界面,点击“账户”,
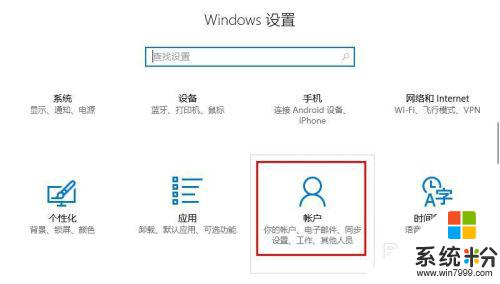
3.在账户界面左侧点击“登录选项”选项卡,在右侧点击“密码”下点击“更改”
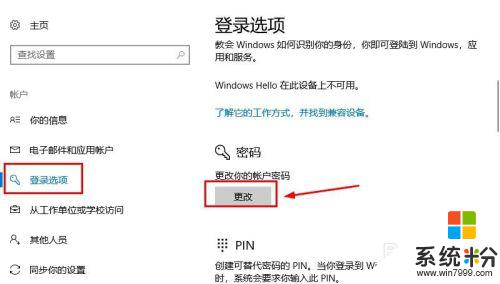
4.在更改界面,输入“当前密码”并点击“下一步”,
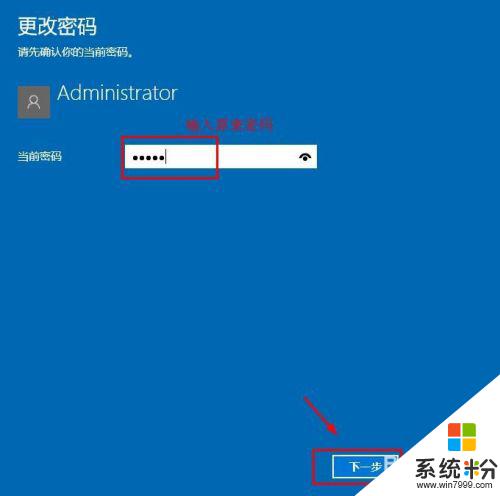
5.在更改密码页面中,不要输入密码。保持空白,直接点击“下一步”,如图所示
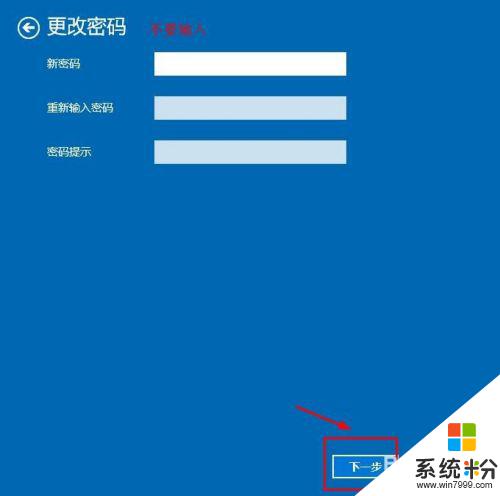
6.接下来点击“完成”,等待电脑自动更改清除密码,如图所示
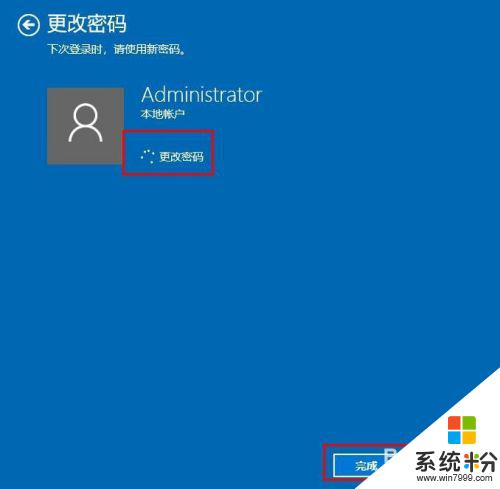
7.这样登陆密码就取消了;如果想要再次添加密码,点击“添加”即可,如图所示
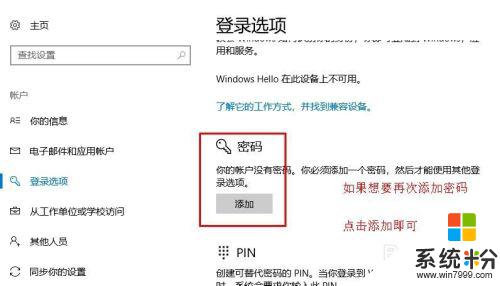
8.以上就是win10系统怎么取消登录密码操作方法,希望可以帮助到大家。
以上就是关闭win10登入密码的全部步骤,需要的用户可以按照这些步骤操作,希望这些内容能对大家有所帮助。