windows10去除登录密码 win10系统取消密码登录的步骤
发布时间:2023-09-14 17:43:04 浏览数:
windows10去除登录密码,在日常使用电脑的过程中,我们经常要输入密码来登录Windows 10操作系统,对于那些只用于个人使用且不需要保密的电脑而言,这一步骤可能显得多余。幸运的是Windows 10提供了一种简便的方式,允许用户去除登录密码。通过简单的几个步骤,我们可以取消密码登录,使得登录操作更加快捷和便利。下面就让我们一起来了解一下具体的操作步骤。
方法如下:
1.点击电脑左下角“开始菜单”,点击“设置”,如图所示
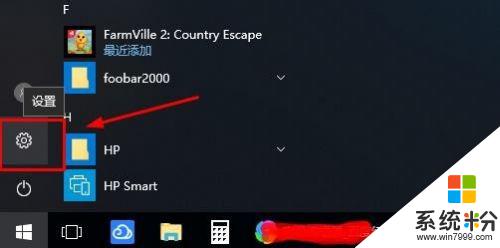
2.在设置界面,点击“账户”,
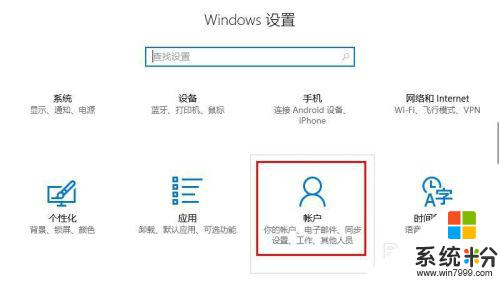
3.在账户界面左侧点击“登录选项”选项卡,在右侧点击“密码”下点击“更改”
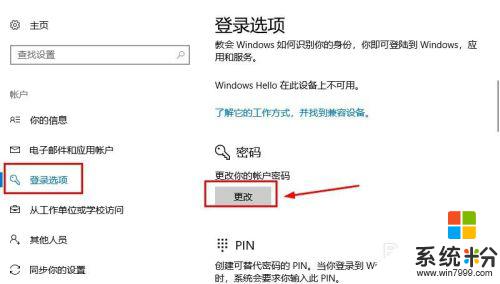
4.在更改界面,输入“当前密码”并点击“下一步”,
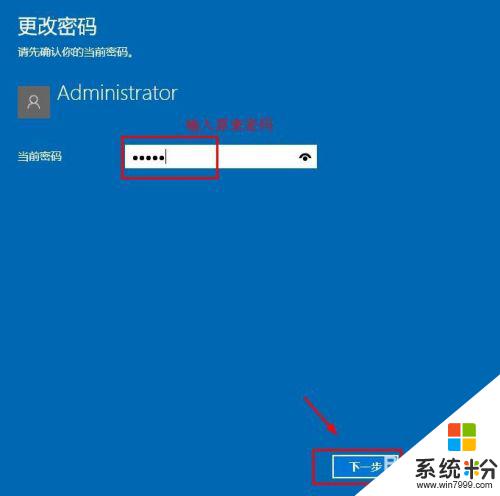
5.在更改密码页面中,不要输入密码。保持空白,直接点击“下一步”,如图所示
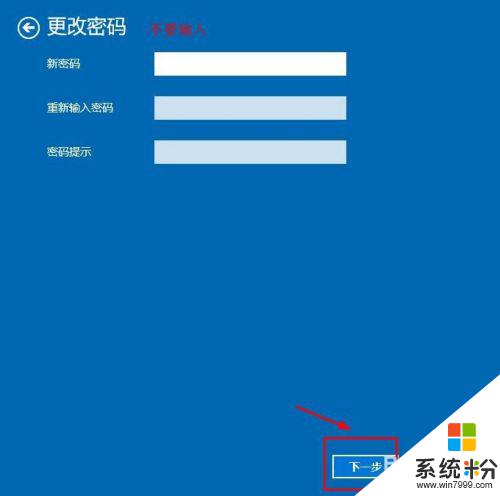
6.接下来点击“完成”,等待电脑自动更改清除密码,如图所示
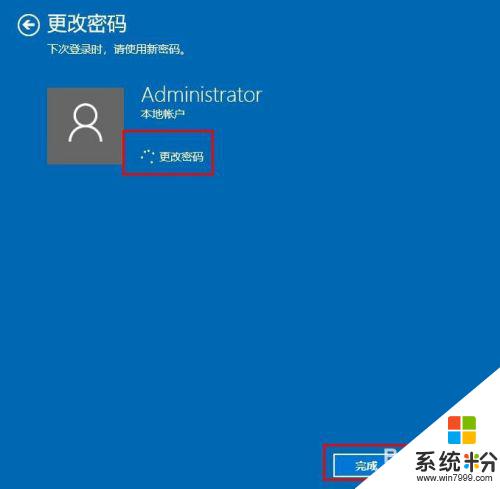
7.这样登陆密码就取消了;如果想要再次添加密码,点击“添加”即可,如图所示
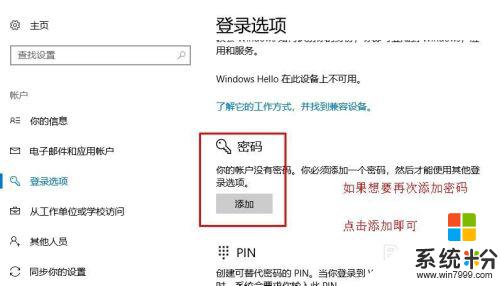
8.以上就是win10系统怎么取消登录密码操作方法,希望可以帮助到大家。
以上就是Windows 10去除登录密码的全部内容,如果你遇到这种情况,你可以根据小编的操作来解决,这个过程非常简单快速,一步到位。