win10设置登录密码的方法 如何设置win10 的登录密码
发布时间:2017-07-04 14:00:31 浏览数:
今天给大家带来win10设置登录密码的方法,如何设置win10,的登录密码,让您轻松解决问题。
win10怎么设置登陆密码/取消登陆密码。电脑登陆需要账号密码,是对我们的电脑进行保护作用,保护我们的隐私,那要怎么设置呢?有些人为了方便,就不要密码想取消,那要怎么取消登陆密码呢?具体方法如下:
1点击桌面左下角的win键(菜单启动键),依次单击“所有应用”、“windows系统”、点击如下图的运行程序(或者直接用快捷键【WIN+R】)
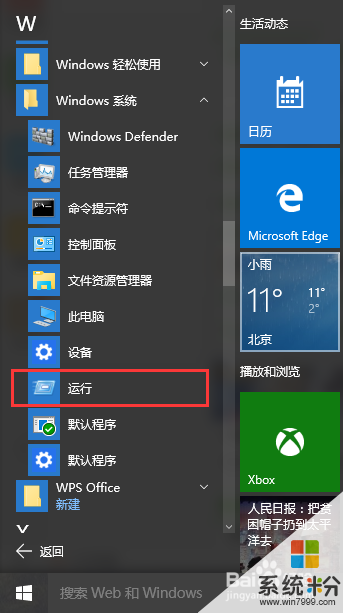 2
2打开运行程序,在空白框输入netplwiz,然后点击确定按钮,如下图
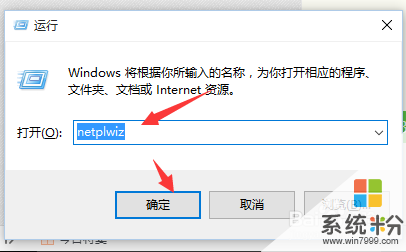 3
3需要登录账号密码:在“要使用本计算机,用户必须输入用户名和密码(E)”前的复选框打勾,在点击“应用”,就需要填账号跟密码就ok。
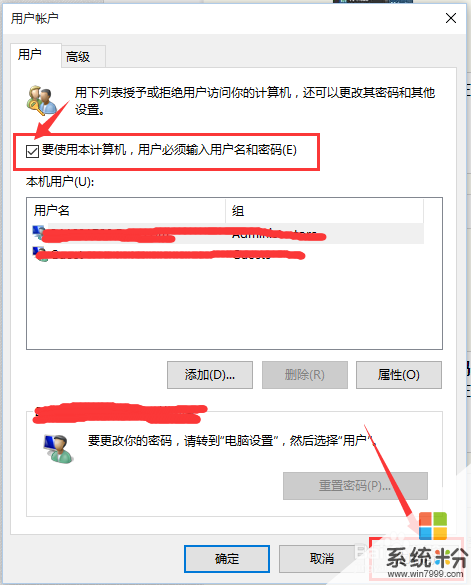 4
4取消登陆密码:执行前二个步骤进入账户页面,选择一个账户,将“要使用计算机,用户必须输入用户名和密码”的复选框的勾去掉,如下图所示
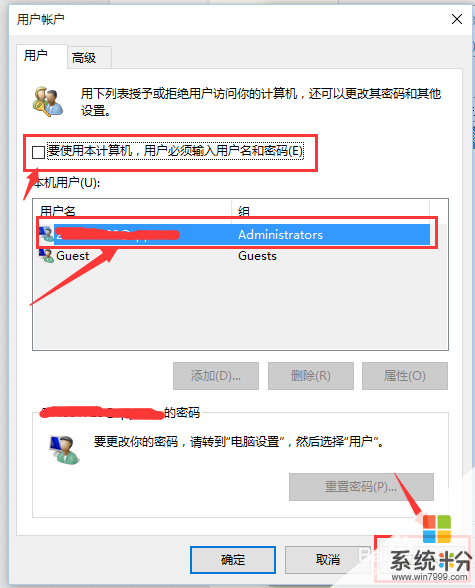 5
5取消登陆密码:弹出密码账户界面,输入密码,点击确定完成修改,下次将自动以此账户直接登录,免输密码!
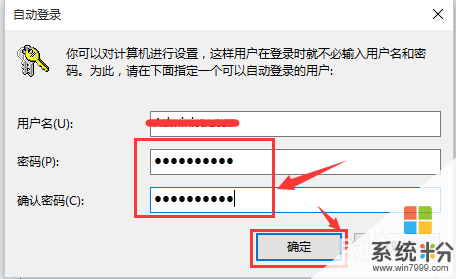 6
6win10怎么设置登陆密码/取消登陆密码步骤,希望能帮到大家
以上就是win10设置登录密码的方法,如何设置win10,的登录密码教程,希望本文中能帮您解决问题。