win10隐藏文件夹的方法 win10隐藏文件夹详细图文
发布时间:2017-07-04 14:00:35 浏览数:
今天给大家带来win10隐藏文件夹的方法,win10隐藏文件夹详细图文,让您轻松解决问题。
Win10正式版如何显示隐藏文件夹呢?与之前各版本系统相比,Win10针对隐藏文件夹的显示与隐藏提供了更直接的支持。下面就与大家分享一下Win10显示隐藏文件夹的具体方法。具体方法如下:
1鼠标点击桌面左下角的“Windows”按钮,从其扩展面板中点击“文件资源管理器”项进入。
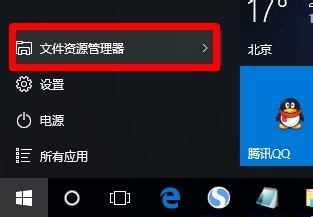 2
2待打开“文件资源管理器”窗口后,从标题栏处点击“查看”项切换到此面板。
 3
3接下来就可以在“显示/隐藏”栏目中找到“隐藏的项目”项,勾选“隐藏的项目”项即可显示隐藏的文件夹。
 4
4如果想隐藏被设置为“隐藏”属性的文件夹,则只需要清除勾选“隐藏的项目”项即可。
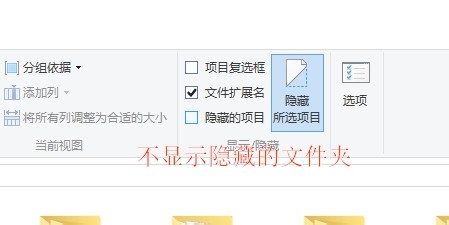 5
5此外,我们还可以快速实现文件夹的隐藏或显示操作,只需要选中相应的文件夹,点击“显示/隐藏”栏目中的“隐藏所选项目”按钮即可。
 6
6当然,我们也可以通过“文件夹/文件”属性窗口来隐藏对应的项目 。在其“属性”窗口中,勾选“隐藏”项,点击“确定”即可实现对应文件夹/文件的隐藏操作。

以上就是win10隐藏文件夹的方法,win10隐藏文件夹详细图文教程,希望本文中能帮您解决问题。