w10怎么新建虚拟桌面|w10虚拟桌面新建的方法
发布时间:2017-04-24 16:10:06 浏览数:
w10可以通过任务视图新建多个虚拟桌面,这是Win10系统独有的特色。在我们新建的桌面里,每个桌面可以运行各种相同或不同的软件,我们还可以将运行的软件拖到另一个桌面中,该功能是不是非常的神奇呀!那么w10怎么新建虚拟桌面?下面就跟大家一起看看具体的操作方法。

w10虚拟桌面新建的方法:
1、在任务栏上单击右键,确保“显示任务视图按钮”选项被勾选;
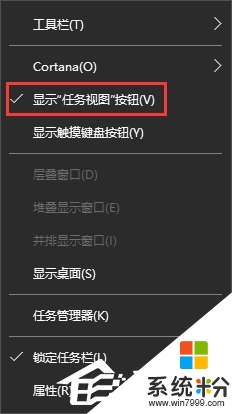
2、点击开始菜单旁的“任务视图”按钮;
![]()
3、然后在桌面右侧点击“新建桌面”,就会出现和原先一模一样的桌面,不一样的就是原先桌面上运行的程序和新的桌面完全分离开的;
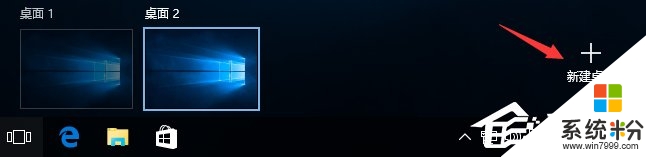
4、我们可以点击开始菜单旁的“任务视图”按钮来切换不同的桌面。
参考以上的方法大家就知道【w10怎么新建虚拟桌面】了,觉得教程有用的话,可以分享给身边有需要的小伙伴,或者有其他的ghost操作系统下载后使用的疑问,建议上系统粉查看解决的方法。