windows怎么新建桌面 Windows10新建桌面的操作方法
发布时间:2023-10-21 14:37:02 浏览数:
windows怎么新建桌面,在日常的使用中,我们经常会遇到需要同时打开多个应用程序的情况,而在Windows10系统中,新建桌面功能的出现为我们提供了更加方便的操作方式,通过新建桌面,我们可以将不同的应用程序分别放置在不同的桌面上,避免了在一个桌面中同时打开过多的应用程序所带来的混乱。Windows10中如何新建桌面呢?让我们一起来了解一下。
具体方法:
1.默认多桌面(也叫虚拟桌面)是Windows10操作系统的亮点之一。
默认该功能的图标已经在任务栏上了(任务视图)点击一下。

2.打开之后,右下角就有+添加桌面的菜单。点击之后就可以添加新的桌面,这样有利于多环境工作,互不干扰,又能互相沟通。

3.使用Windows+Tab键,可以切换桌面视图和当前任务的窗口。使用鼠标点击不同的桌面,即可进入新的桌面,初次使用要看清任务窗口,免得误导开新窗口。

4.而Alt+Tab组合键是多窗口之间的切换,切换到哪个窗口,手一松就是这个窗口。
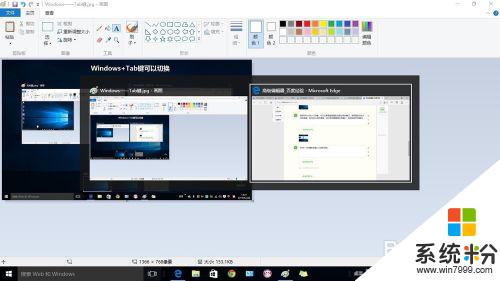
5.在多桌面的界面右键点击任务窗口,还有移动到其他桌面的菜单。
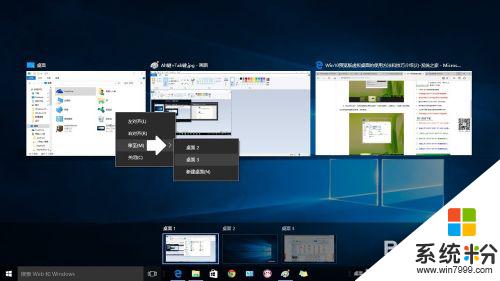
6.关闭一个桌面,这个桌面的应用窗口会前移到前面一个桌面,从而保证不会丢失打开的窗口。但是,初用者也许会担心找不到原来打开的窗口。不要开多桌面,将鼠标悬停在不同的桌面找一下,熟悉之后就明白了。
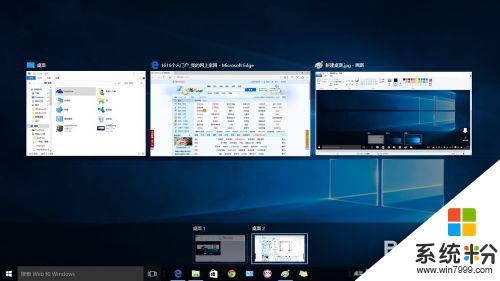
7.最后,这个任务视图的按钮是可以隐藏的(默认开启)。右键点击任务栏→勾选 显示任务视图按钮。
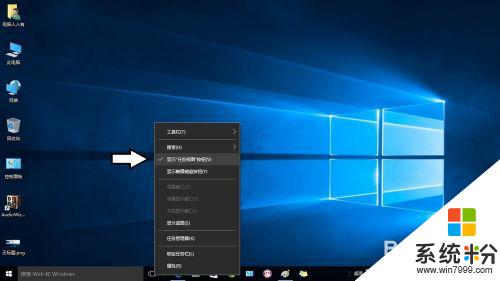
以上就是如何在Windows上新建桌面的全部内容,如果您还不了解,请按照本文的方法进行操作,希望这能帮助到您。