win10如何创建虚拟磁盘|win10创建虚拟磁盘的方法
发布时间:2016-11-29 15:22:40 浏览数:
win10如何创建虚拟磁盘?windows10虚拟磁盘可以把单个VHD或VHDX文件虚拟成一块新的磁盘然后进行分区操作,这样真实硬盘不用重新分区也不用动真实分区,在我的电脑上就有了像真实分区一样功能的分区,用Windows10可以创建VHD或VHDX格式的虚拟磁盘,步骤也不算繁琐。
win10创建虚拟磁盘的方法:
1、右击我的电脑,选择“管理”,进入计算机管理界面。
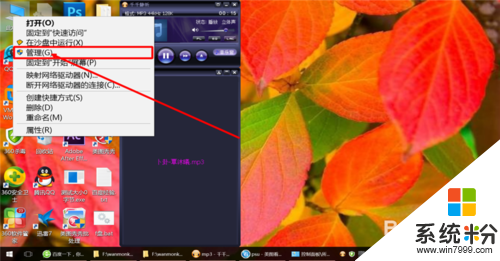
2、从左侧选择“磁盘管理”。
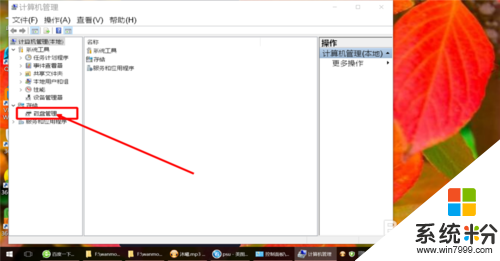
3、从菜单栏选择“操作”。
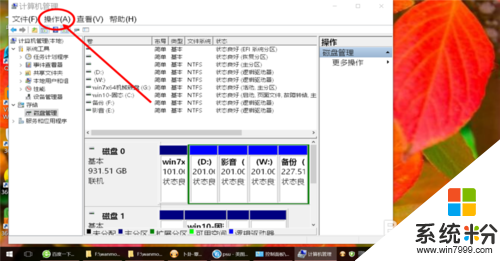
4、选择“创建VHD”。
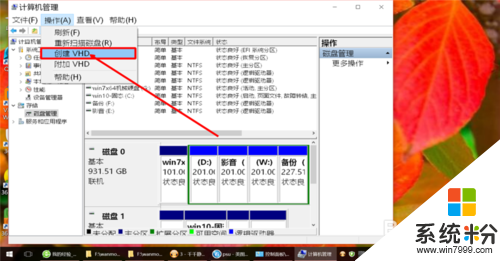
5、指定计算机虚拟磁盘VHD文件位置。
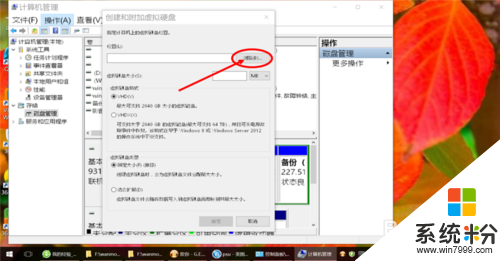
6、给VHD虚拟磁盘文件起个名字。
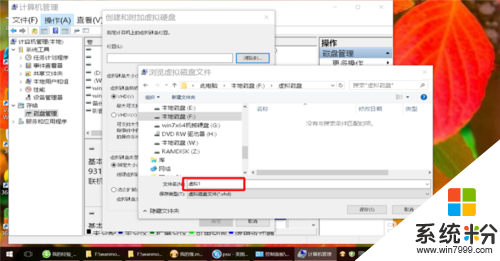
7、根据个人需要可以设置虚拟磁盘大小,这里设置100M,虚拟磁盘格式建议选择VHD,虚拟磁盘类型建议选择固定大小,选择好点确定。
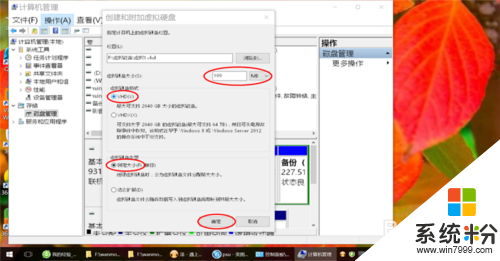
8、现在从我的电脑里就可以找到这个虚拟磁盘文件啦。
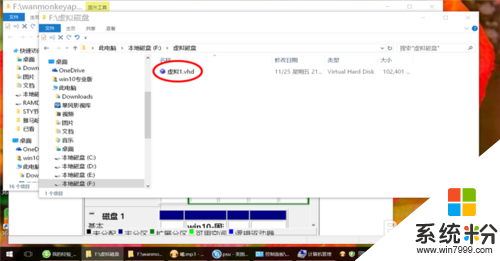
9、在计算机管理的操作菜单下,选择“附加VHD”。
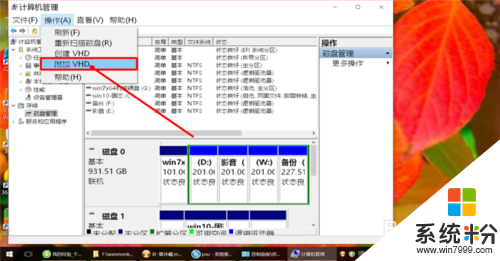
10、浏览到虚拟磁盘所在文件夹,选中之后打开。
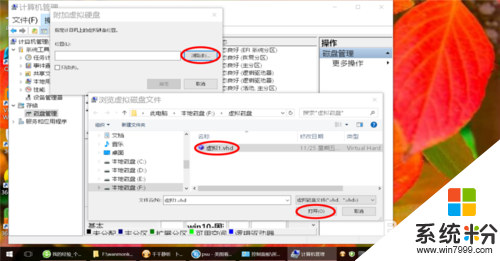
11、在下方找到新建的虚拟磁盘,右键单击,初始化磁盘。
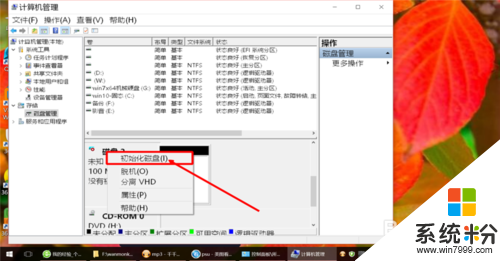
12、建议选择兼容性好的MBR分区表模式。
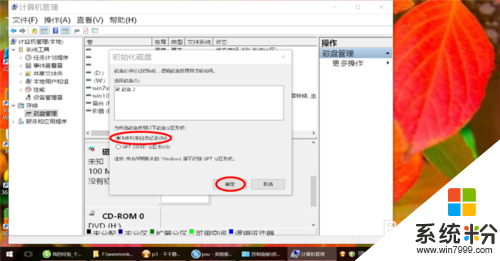
13、在“未分配”上右键单击,选“新建简单卷”。
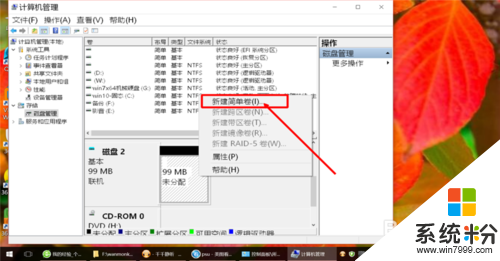
14、打开了“新建简单卷向导”,点“下一步”。
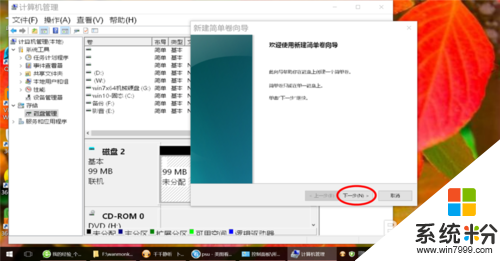
15、使用默认设置,点“下一步”。
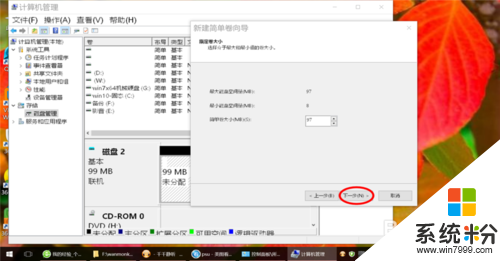
16、给虚拟磁盘选择一个驱动器号。
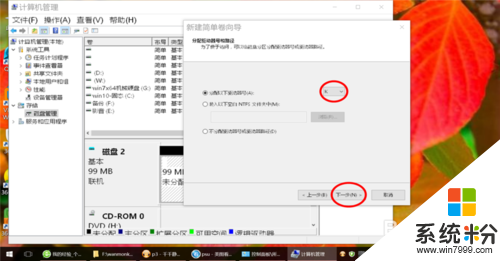
17、使用格式化默认设置,点“下一步”。
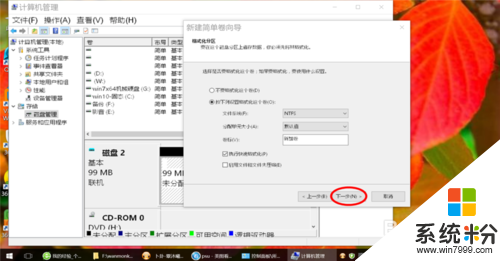
18、点击“完成”按钮,这样一个虚拟磁盘就做好了。
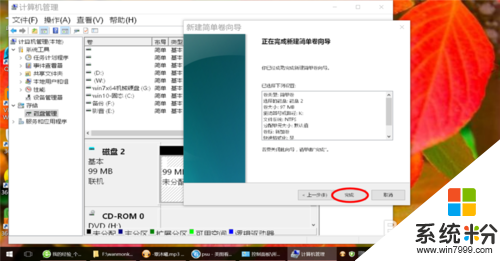
19、现在在“我的电脑”里就能找到这个虚拟磁盘盘符啦。
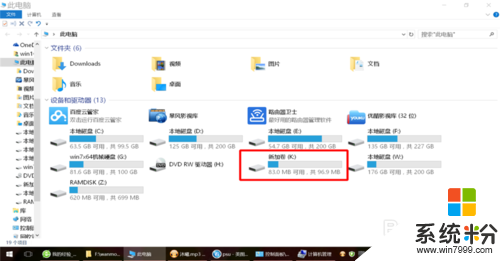
【win10如何创建虚拟磁盘】按照上述的步骤来操作就可以了,更多精彩教程欢迎上系统粉(https://www.win7999.com/)官网查看。