w10系统虚拟内存怎么设置|w10虚拟内存设置方法
W10是微软的最新系统,虽然在界面上,某些功能上有一些改变,不过实质上很多设置跟以往的Windows系统还是一样的,虚拟内存一个项很重要的设置,设置的好能让Win10运行的更快速,基于很多用户刚使用W10,下面就一起看看w10系统虚拟内存怎么设置。
w10虚拟内存设置方法:
虚拟内存的设定主要根据你的物理内存大小和电脑的用途来设定,在桌面上用鼠标右击“我的电脑”,选择“属性”,就可以看到内存了。根据微软公司的建议,虚拟内存设为物理内存容量的1.5--3倍,例如512MB的内存,虚拟内存设定为768--1536MB;1G的内存,虚拟内存设定为1536--3072MB。也可让Windows来自动分配管理虚拟内存,它能根据实际内存的使用情况,动态调整虚拟内存的大小。在虚拟内存设置页面下方有一个推荐数值,如果确实不知道设置多少为最佳,建议虚拟内存就设为推荐的数值。虚拟内存有初始大小与最大值两个数值,最好把初始大小和最大值设为相同,以避免系统频繁改变页面文件的大小,影响电脑运行。内存容量2GB或以上的,如果不运行大型文件或游戏,也可以关闭虚拟内存。
虚拟内存就是在你的物理内存不够用时把一部分硬盘空间作为内存来使用,不过由于硬盘传输的速度要比内存传输速度慢的多,所以使用虚拟内存比物理内存效率要慢。个人实际需要的值应该自己多次调整为好。 设的太大会产生大量的碎片,严重影响系统速度,设的太小就不够用,于是系统就会提示你虚拟内存太小。
W10系统设置步骤:
1、右击这台电脑,单击”属性“。
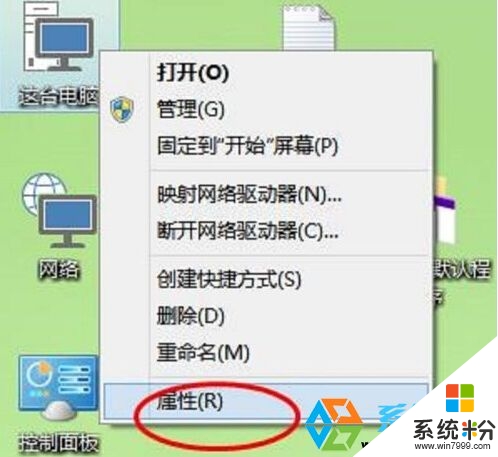
2、在系统属性对话框,选择”高级系统设置“。如下图。
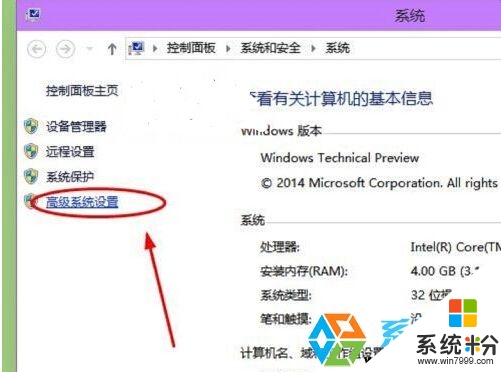
3、点击”性能“——”设置“。如下图。
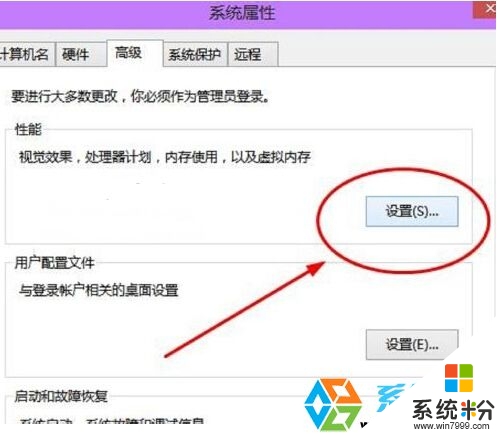
4、找到性能选项对话框中的”高级“菜单,找到”虚拟内存“,点击”更改“。如下图。
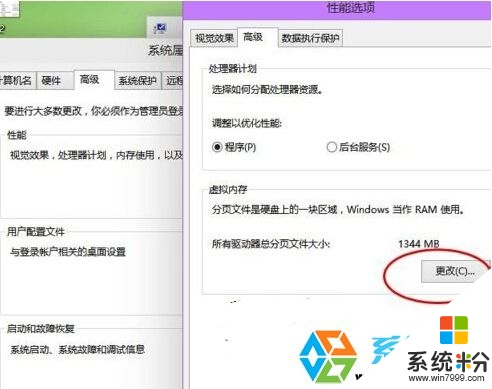
5、将”自动管理所有驱动器的分页文件大小“前面的勾去掉。
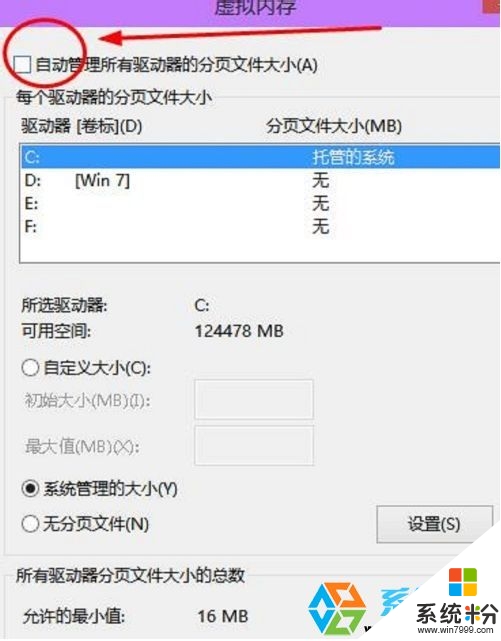
6、然后选择系统盘c盘,设置虚拟内存一般原则是:虚拟内存不设置在系统盘。所以,选择c盘后,勾选”无分页文件“,再单击”设置“,弹出的提示框中选择”是“。这样c盘分页文件,也就是虚拟内存就设置为0了,提高了系统盘运行效率。
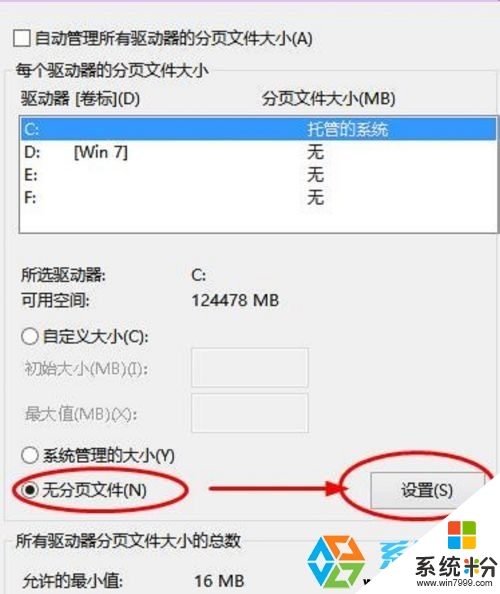
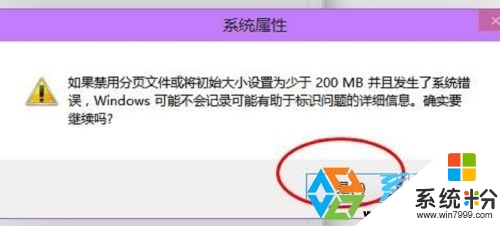
7、然后需要将虚拟内存设置到非系统盘。比如设置在F盘,勾选”自定义大小“,初始值和最大值都设置为2048Mb,然后单击”设置“。再单击下面的应用和确定完成修改。修改后重启win10系统后(www.xitonghe.com )生效。
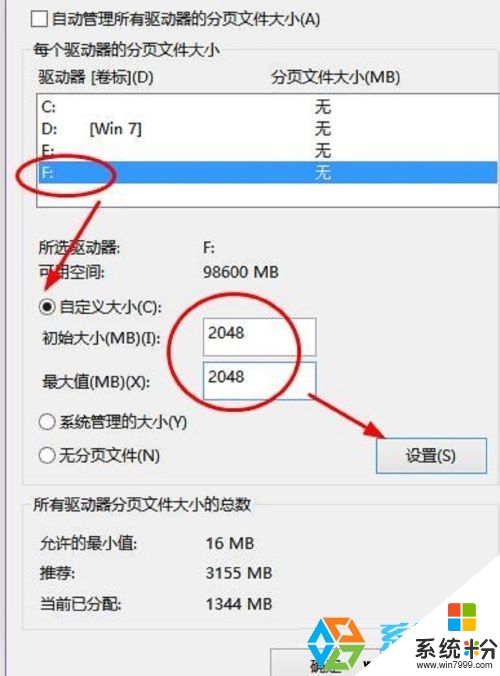
8、之所以将虚拟内存初始值和最大值设置为一样大,是为了防止系统频繁请求不同大小的分页文件,无故消耗系统资源,提高运行效率。
【w10系统虚拟内存怎么设置】就为大家介绍完了,要是有用户有此需求的,那么就赶紧按照教程操作吧。如果有新电脑系统下载使用的疑问,都可以上系统粉官网查看。