win10如何在桌面上显示我的电脑?【win10教程】
发布时间:2017-04-06 21:50:32 浏览数:
最近新买电脑的用户反应,电脑开机后将windows 10部署完成后,桌面上没有我的电脑和网络一些图标,使用起来非常的不方便,该怎么办呢?下面小编教大家在桌面上显示常用图标的设置方法。
步骤:
1、按下【windows+I】组合键打开【Windows 设置】,在下面点击【个性化】;
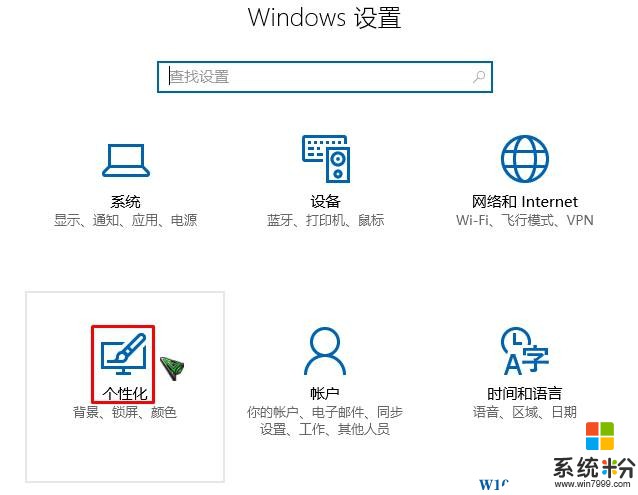
2、在左侧点击【主题】,在右侧点击【桌面图标设置】;
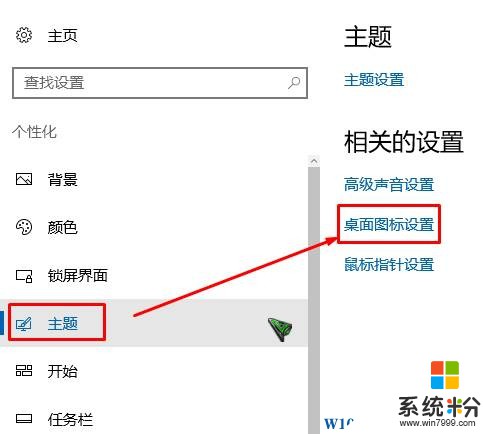
3、在【桌面图标设置】框中将需要在桌面上显示的我【计算机】、【网络】等一些选项勾选起来,点击【应用】—【确定】即可。
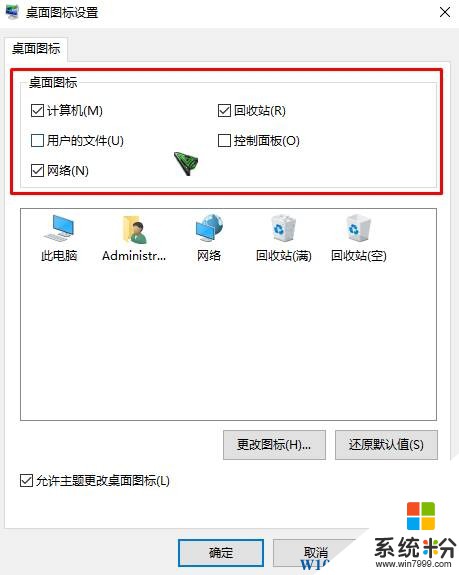
完成设置后在桌面上就会显示了。
步骤:
1、按下【windows+I】组合键打开【Windows 设置】,在下面点击【个性化】;
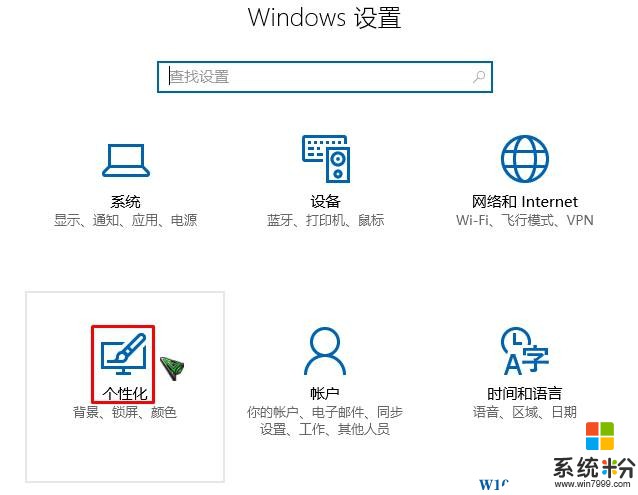
2、在左侧点击【主题】,在右侧点击【桌面图标设置】;
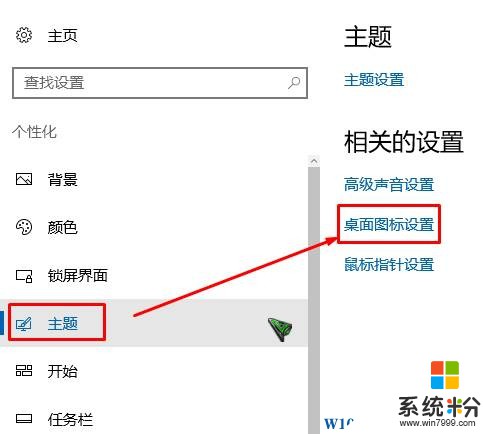
3、在【桌面图标设置】框中将需要在桌面上显示的我【计算机】、【网络】等一些选项勾选起来,点击【应用】—【确定】即可。
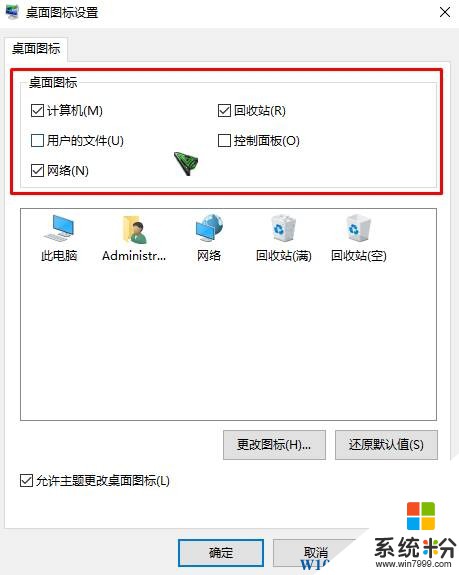
完成设置后在桌面上就会显示了。