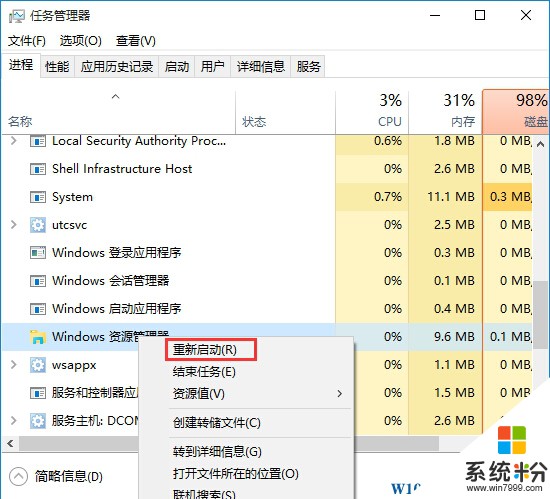Win10系统如何禁用锁屏?Win10取消锁屏方法
发布时间:2017-04-06 20:38:54 浏览数:
新的 Win10系统加入了全新的锁屏界面,这对于平板电脑来说确实很好用,不过很多PC用户感觉这个功能有点鸡肋了,想要禁用锁有两个方法可以实现。下面就随小编一起来学习一下!
方法一:通过本地组策略来实现(家庭版用户请使用方法二)
1、右键点击开始菜单,然后选择运行(使用WIN+R也可以),并输入 Gpedit.msc 回车;
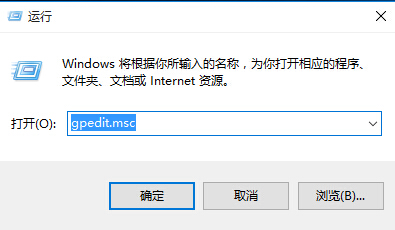
2、找到计算机配置→管理模板→控制面板→个性化,在右边找到“不显示锁屏”;
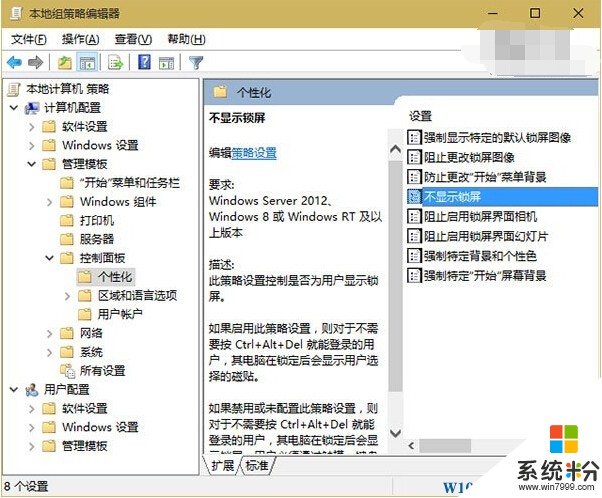
3、双击打开后,选择“已启用”后,点击“确定”
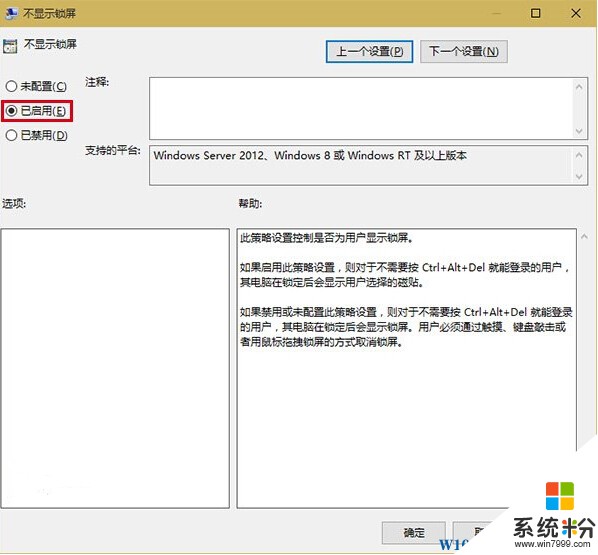
此时锁屏界面已经停用,执行锁屏操作后会直接显示登录界面。若想恢复锁屏界面,可以在上图界面重新选择“未配置”或者“已禁用”。
方法二:通过修改注册表来实现:
具体方法如下:
1、打开注册表编辑器(在运行中输入 regedit回车即可);
2、定位到
HKEY_LOCAL_MACHINE\SOFTWARE\Policies\Microsoft\Windows\
3、在Windows上点击右键,新建→项,命名为“Personalization”
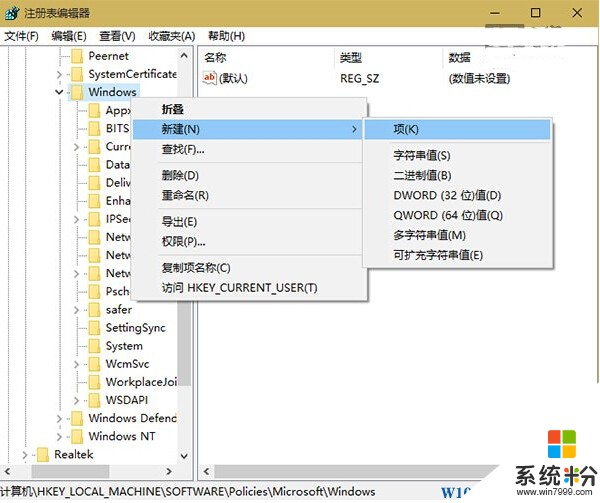
4、点击Personalization,在右边空白处单击右键,新建DWORD(32位)值,命名为NoLockScreen
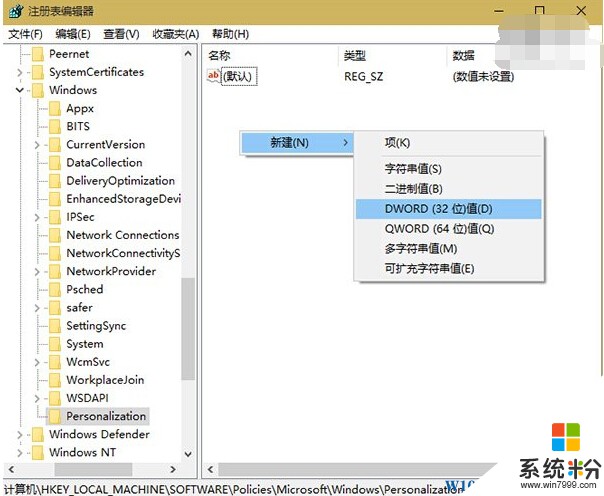
5、双击打开NoLockScreen,将数值数据改为1,单击“确定”
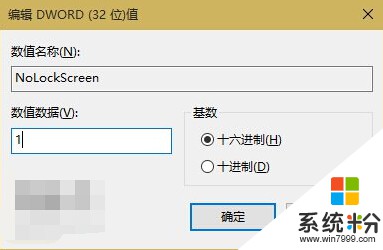
6、最后还需要打开任务管理器,重启一下Windows资源管理器;