如何取消锁屏密码电脑 Win10如何取消忘记密码
发布时间:2024-04-30 10:16:58 浏览数:
在使用电脑时,我们通常会设置锁屏密码来保护个人隐私和数据安全,但是有时候我们可能会忘记密码或者觉得输入密码太麻烦,想要取消锁屏密码。在Windows 10系统中,取消锁屏密码并不复杂,只需要按照一定的步骤操作即可实现。接下来我们就来详细了解一下如何取消锁屏密码和忘记密码的解决方法。
方法如下:
1.点击左下角“开始”按钮,点击设置图标。
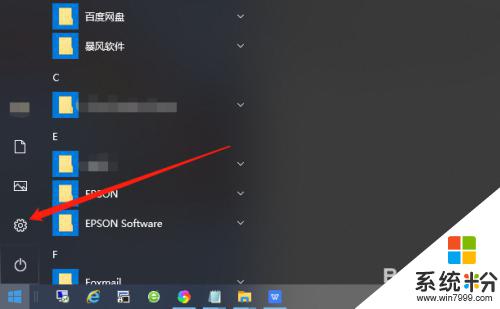
2.在Windows设置界面找到“账户”。
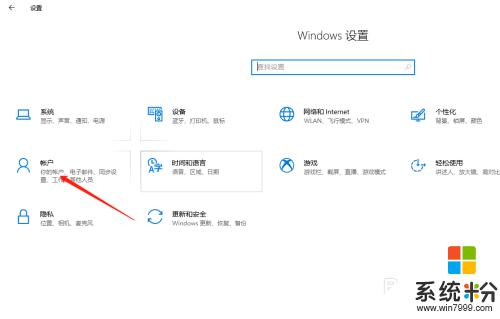
3.将选项卡切换至“登录选项”。
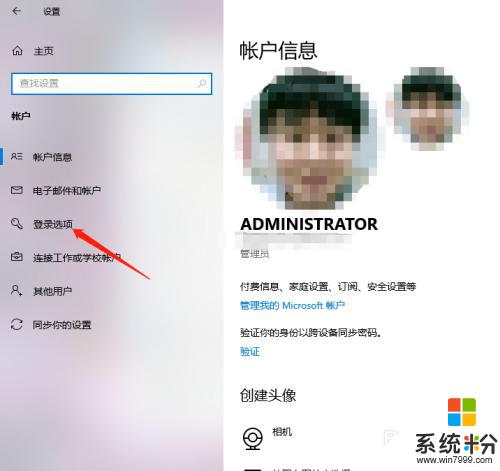
4.找到“密码”,点击“更改”。
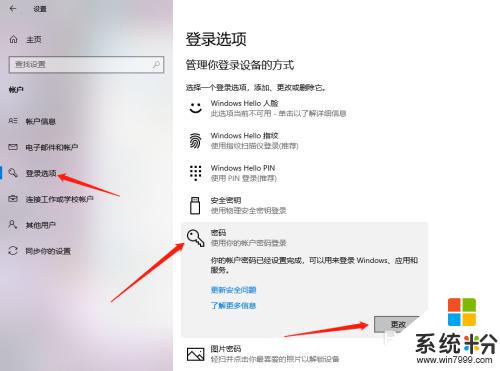
5.输入当前密码,点击“下一步”。
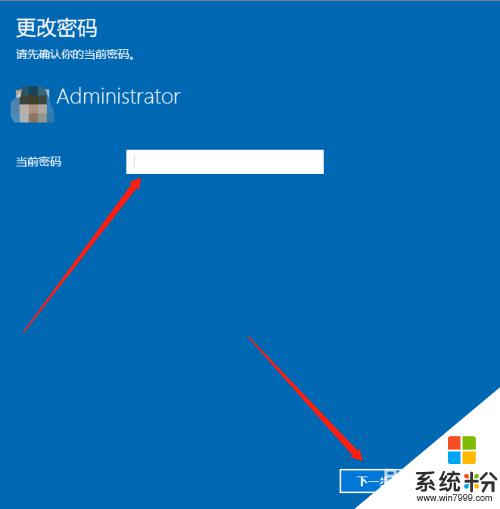
6.接下来在输入新密码的窗口中不再输入密码,直接为空。最后点击下一步按钮,这样再锁屏后登录的时候就不用再输入密码了。
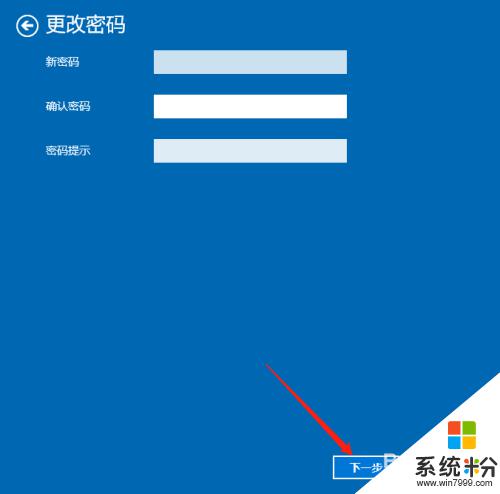
以上是取消电脑锁屏密码的方法,如果你遇到这个问题,不妨尝试一下小编提供的解决方案,希望对大家有所帮助。