如何取消win10的锁屏界面?win10关闭锁屏界面的设置方法
发布时间:2017-04-06 20:20:41 浏览数:
每次打开win10操作系统的时候,在输入完登录密码后会显示锁屏界面,必须解锁锁屏界面才可以进入到系统中。该如何去掉该不必要的锁屏功能呢?在本文中【系统粉】将给大家讲一下关闭锁屏界面的操作方法。
步骤:
1、首先按下【win+r】打开运行,在运行框中输入gpedit.msc 按下回车键打开组策略;
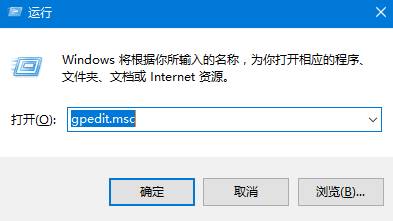
2、打开组策略后在左边依次展开:“计算机配置”—“管理模板”—“控制面板”—“个性化”;
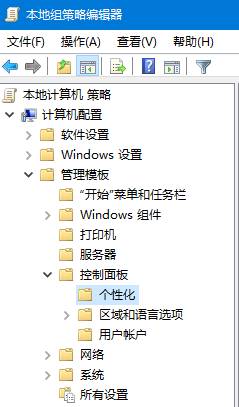
3、在右侧双击打开“不显示锁屏”,在打开的窗口中点击【已启用】,然后点击确定保存设置即可。
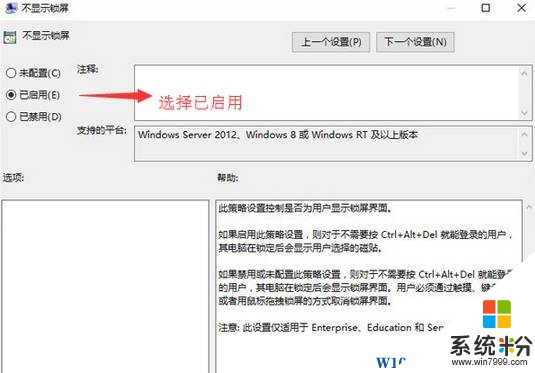
完成操作即可跳过win10锁屏界面直接进入操作系统中。
步骤:
1、首先按下【win+r】打开运行,在运行框中输入gpedit.msc 按下回车键打开组策略;
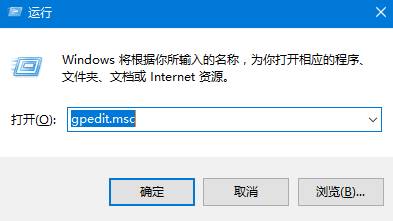
2、打开组策略后在左边依次展开:“计算机配置”—“管理模板”—“控制面板”—“个性化”;
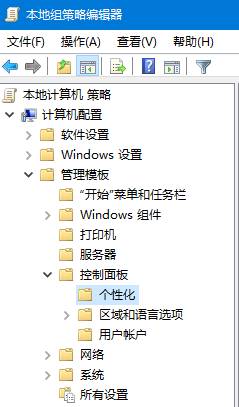
3、在右侧双击打开“不显示锁屏”,在打开的窗口中点击【已启用】,然后点击确定保存设置即可。
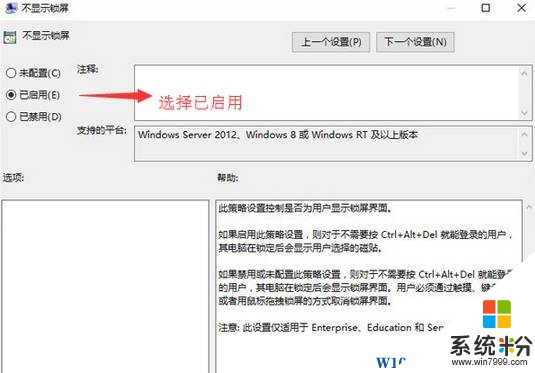
完成操作即可跳过win10锁屏界面直接进入操作系统中。