Win10锁屏密码怎么取消?win10取消锁屏密码的操作方法!
发布时间:2017-04-06 22:04:21 浏览数:
在Windows 10 操作系统中,电脑经常会自动进入锁屏状态,导致在解锁的时候要重新输入密码,非常的麻烦,该如何将锁屏密码取消掉?在本文中系统粉小编给大家分享下取消锁屏密码的操作方法!
Win10取消锁屏密码的操作方法:
1、按下【Win+I】组合键打开Windows 设置;
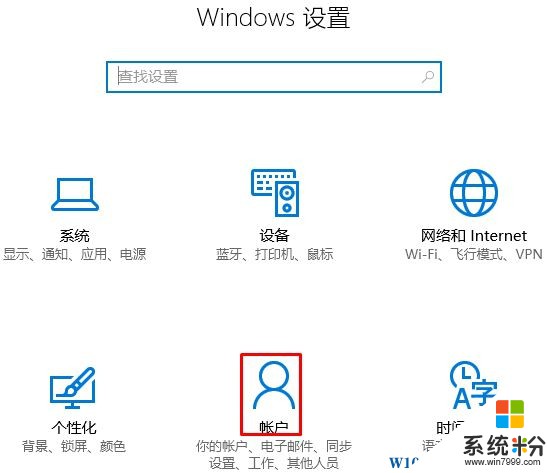
2、在左侧点击【登录选项】;
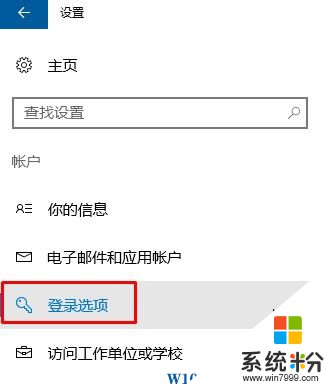
3、在右侧点击“密码”下的【更改】按钮;
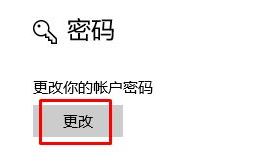
4、输入当前的开机登录密码然后点击【下一步】;
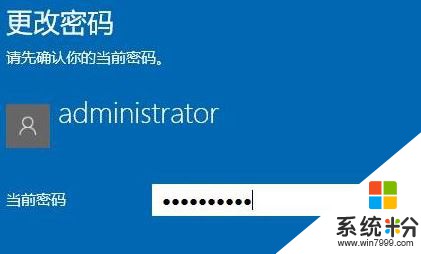
5、在【更改密码】界面留空,点击【下一步】-【完成】即可。
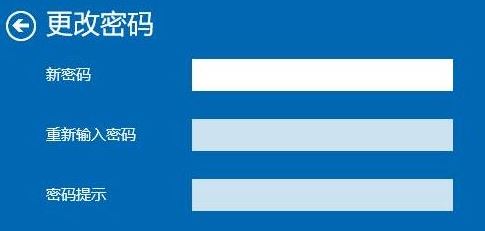
如果当前使用microsoft账户则无法取消锁屏密码,可以先切换使用本地用户在进行设置!