win10怎么配置Java环境环境|win10配置java环境的方法
windows10正式版发布已久,很多人已经升级。但是,很多需要进行软件开发的朋友发现,win10环境下配置Java JDK系统环境变量和Windows7/8/8.1有些不同,却不知道该如何操作。这该怎么办呢?接下来,小编就跟大家说说win10怎么配置Java环境环境。
win10配置java环境的方法:
解决方法1:
1、首先,从Oracle官网下载Java JDK安装包(版本自己决定,这里以最新的8U77版本)。
沿路径打开下载即可。
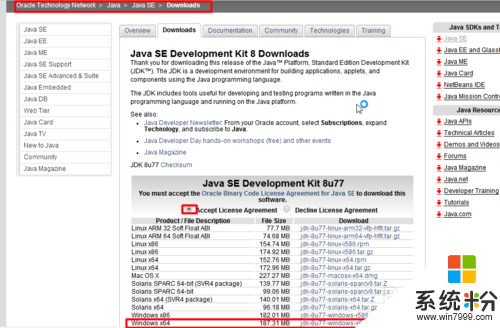
2、下载后JDK安装包后,双击运行安装程序。除了安装路径,其他的安装默认的来没有什么需要变动的,直接“下一步”到结束即可(推荐只修改安装路径的盘符即可,JRE的安装和JDK的一样,几乎不需要变动,这里我把盘符改为D,防止C盘空间太小影响系统运行速度)。
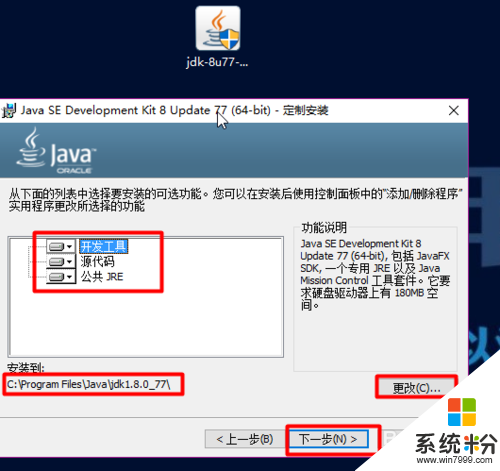
解决方法2:
1、右击我的电脑图标(windows10中为“此电脑”),选择“属性”,打开“系统”对话框,点击“高级系统设置”标签。
弹出“系统属性”对话框,选择系统属性下的“高级”标签。选择“启动和故障恢复”下的“环境变量(N)...“按钮,打开“环境变量”对话框。
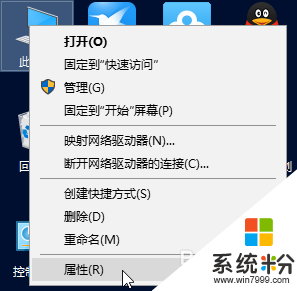
2、找到Java JDK的安装路径,在资源管理器的地址栏中按ctrl+A,再按ctrl+C(或选中后右击选择“复制”),然后在需要添加或修改的地方直接按ctrl+V即可。
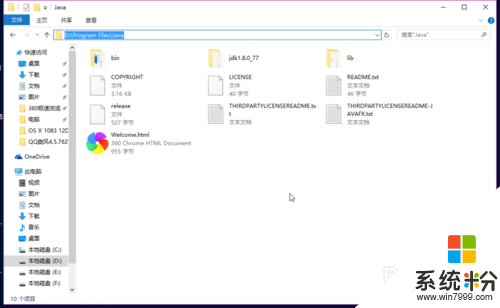
3、配置环境变量:新建 JAVA_HOME 环境变量在打开的“环境变量”对话框中,点击“新建(W)...”按钮。弹出“新建系统变量”对话框。在对话框中的“变量名:”中添加 JAVA_HOME ,在“变量值:”中添加java JDK文件的安装路径,点击“确定”。(这里为小编的java JDK安装路径,仅作为参考,请大家按照自己的实际情况自己填写)。如:D:\Program Files\Java\jdk1.8.0_77
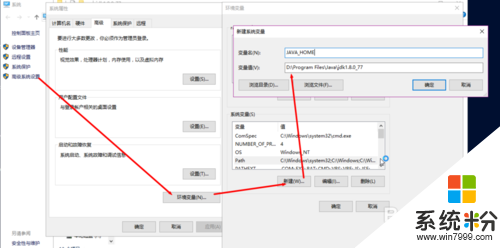
4、配置环境变量:编辑Path系统变量在“系统变量(S)”下找到变量名为“Path”的系统变量。双击或选中“Path”系统变量,打开“编辑系统变量”对话框。在“变量值(V)”中的开头或末尾添加java JDK的bin路径,并在路径末尾加上分号“;”,点击“确定”。(推荐在path环境变量开头添加,便于计算机快速查找)。如:C:\Program Files\Java\jdk1.8.0_77\bin。
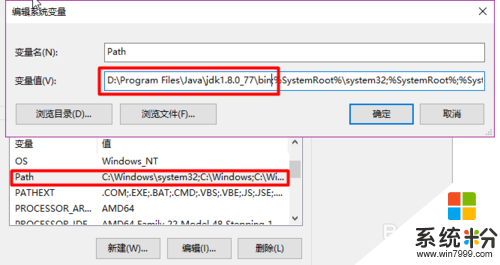
5、到这里,Java JDK的环境变量已经基本配置完成了,然后一路“确定”下去即可
解决方法3:
1、验证配置:在完成以上步骤后,说明你的Java JDK已经基本安装完成了。但是,为了以防万一我们还需要做一个配置验证,来测试Java JDK是否配置正确,是否可用。
(1)、按WIN+R键打开运行对话框,输入命令“cmd”,打开“命令提示符”窗口。
(2)、在命令提示符依次输入命令:java、javac、javaw、java -version、java -verbose,查看其返回值。如果没有出现“不是内部或外部命令,也不是可运行的程序或批处理文件。”或有(空)返回值时,那恭喜你的Java JDK,安装、配置成功了!如图:
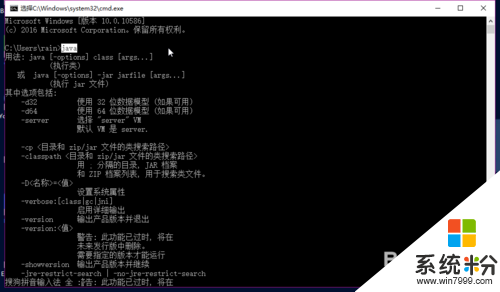
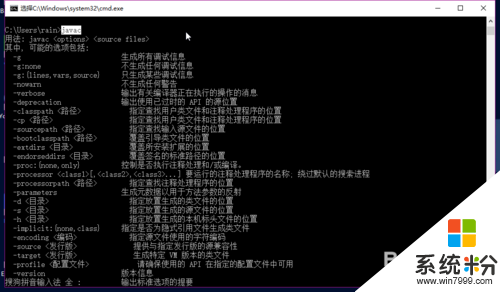
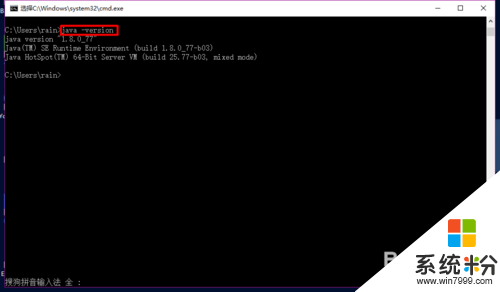

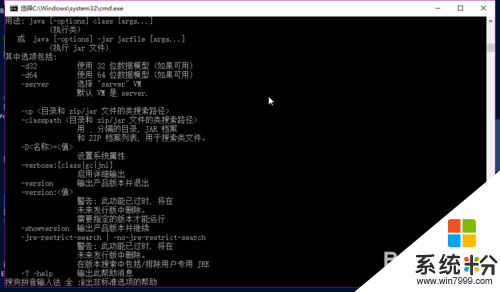
以上就是【win10怎么配置Java环境环境】的全部内容,出现相同情况的用户不妨参考以上内容操作试试,希望这篇分享能帮助到大家。还有其他的电脑操作系统下载后使用的技巧需要了解的话,欢迎上系统粉官网查看。