w10怎么配置Jmter的环境变量|w10电脑配置Jmter的环境变量的方法
发布时间:2017-02-16 15:03:44 浏览数:
Jmter这款工具对于软件测试人员来说,主要是用于进行性能测试和接口测试,对于我们下载好了jmter这款工具以后是怎么配置jmter的环境变量呢?下面就给大家说说w10怎么配置Jmter的环境变量。
w10电脑配置Jmter的环境变量的方法:
1、首先我们到jmter的官网上将jmter下载下来,并且将它解压、安装;
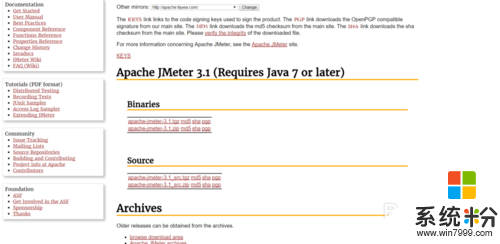
2、我们右击此电脑(我的电脑),点击属性;
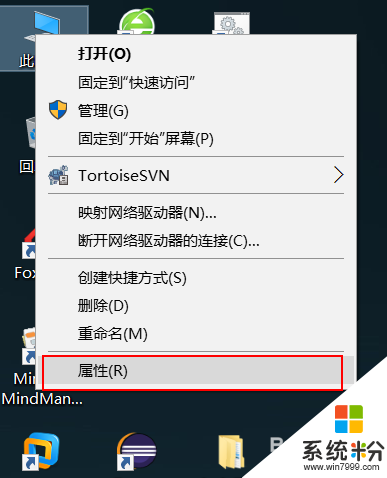
3、接下来我们就可以进入到控制面板主页,点击【高级系统设置】;

4、在系统属性里面,点击【环境变量】按钮;
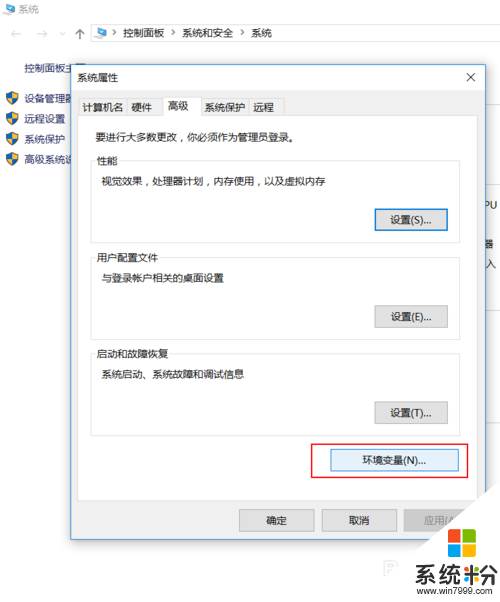
5、在环境变量里面,点击【新建】按钮;
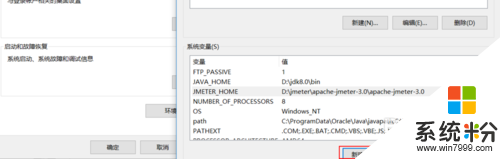
6、接下来我们输入变量名:JMETER_HOME;
变量值:D:\jmeter\apache-jmeter-3.0\apache-jmeter-3.0(减压后的jmter路径),并点击【确定】按钮;
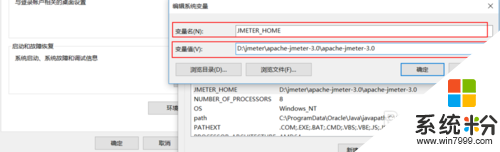
7、我们同样的步骤,再新建一个变量名为:CLASSPATH
变量值为:%JMETER_HOME%\lib\ext\ApacheJMeter_core.jar;%JMETER_HOME%\lib\jorphan.jar;%JMETER_HOME%\lib\logkit-2.0.jar;
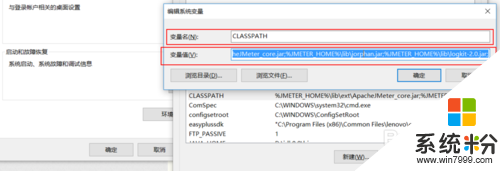
8、最后一路点击【确定】按钮到结束;
9、接下来就是我们进入到jmter目录下的bin目录下,找到jmeter.bat并点击启动;
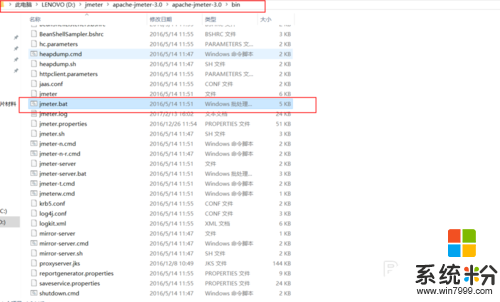
10、这个就是我们启动以后的界面;
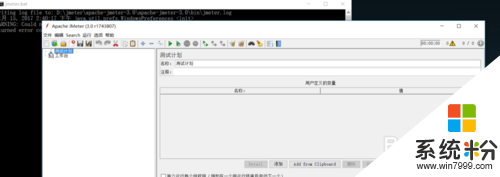
11、若是大家还有什么不懂,可以继续问我。
【w10怎么配置Jmter的环境变量】参考上述教程的步骤来操作就可以了,觉得有需要的用户可以收藏此教程,再有其他的windows系统下载后使用的故障需要修复的话,都可以上系统粉官网查看相关的教程。