win10开机密码怎么取消|win10开机密码取消的方法
至今年7月29号微软发布最新版本windows10操作系统,Windows7、Windows8.1用户可以免费升级到Windows 10,用户也可以通过Windows Update来更新至Windows10,小伙伴们终于可以尝鲜了。可随着新系统的使用,大家也发现了一些可以说是弊端吧,像开机需要输入密码,比较繁琐,下面小编跟大家说说win10开机密码怎么取消。
win10开机密码取消的方法:
1、因为微软默认开机密码为你Microsoft账号密码,所以首次开机先输入账号密码,登录windows10操作系统(操作系统较win8简直没得说,一级棒,不过较win7的话还需继续改善,毕竟win7系统在漏洞方面基本已经打好补丁了);

2、进入windows10操作系统后,我们看到左下角有个圆圈,那个微软新推出一个特色功能【语言助手-小娜】,点击它;
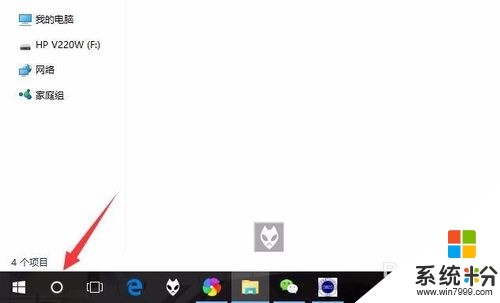
3、接着我们可以看到其下方有个输入框及一个语言对话按钮,因为下面主要是以输入命令为主,所以只介绍输入框(PS:小娜语言识别度其实挺高的,跟苹果Siri语言助手差不多,在功能方面不相伯仲),这时候输入命令:netplwiz,这时候系统快速查找到运行命令netplwiz,点击它;
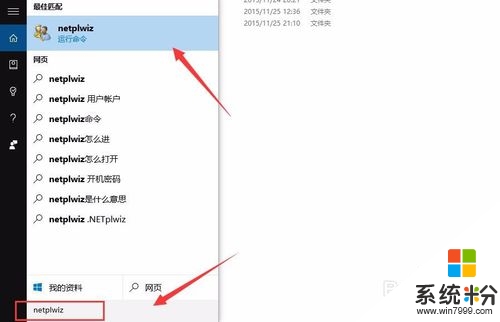
4、弹出一个用户账号窗口,这时候我们可以看到用户与高级,选择用户,看到上面一行【要使用本计算机,用户必须输入用户名和密码】,前面复选框原本是打钩的,现在我们把钩钩去掉;
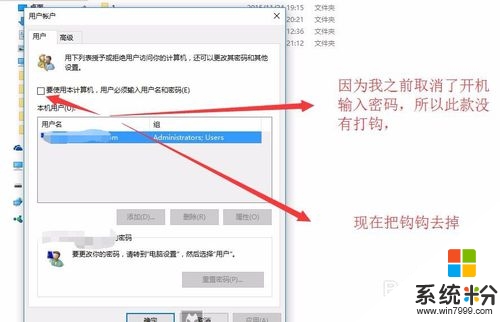
5、钩钩去掉后继续弹出一个对话窗口--【自动登录】,里面有3个输入框框,第一个为用户名,用户我们不用去改它;
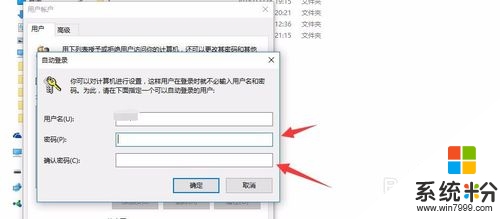
6、最重要一部,输入你的Microsoft账号密码,输入一定要保证密码一致,点击确定,确定,重启电脑,这时你会发现我们不再需要输入开机密码了,哈哈。
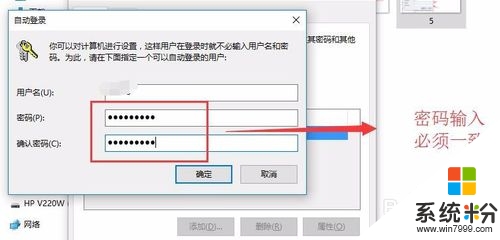
这就跟大家介绍完了【win10开机密码怎么取消】,身边有小伙伴对此有疑惑的话,欢迎将此教程分享给他们,或者有其他的最新ghost系统下载后使用的疑问的话,欢迎上系统粉官网查看。