jdk环境变量配置win10下,win10配置jdk环境变量的方法
怎么配置win10环境下的jdk环境变量?很多朋友在win10系统下载安装了jdk,但是怎么运行jdk都是报错,原因就是win10下的jdk环境变量配置不对,有需要的朋友可以来看看jdk环境变量配置win10下。
win10配置jdk环境变量的方法:
1、没有在win10系统下安装jdk,或者安装了jdk,但是在win10下的jdk环境变量配置不正确或者没有配置环境变量的,在运行java的时候,都会报下面的问题。说java不是内部命令,下面就来解决怎么在win10下配置jdk环境变量。如下图所示。
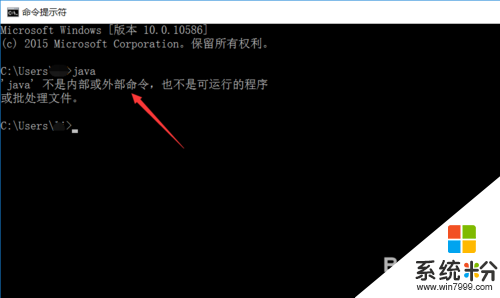
2、回到win10桌面,选中win10桌面上的【此电脑】,然后右键,选择弹出菜单里的【属性(R)】,如下图所示。
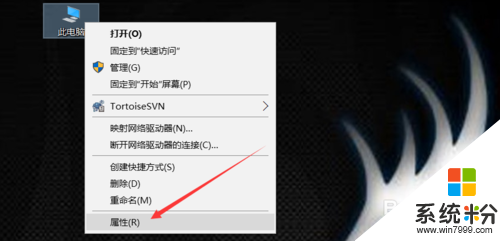
3、打开win10系统对话框后,在左侧导航可以看到有个【高级系统设置】选项,直接点击进入,如下图所示。
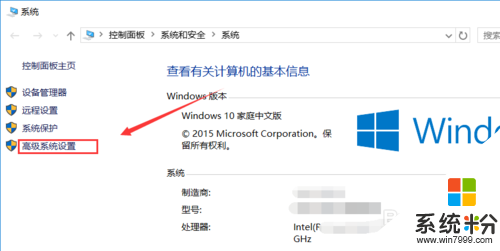
4、点击后,弹出系统属性对话框,然后选择高级选项卡,在高级选项卡里,点击下面的【环境变量】,如下图所示。
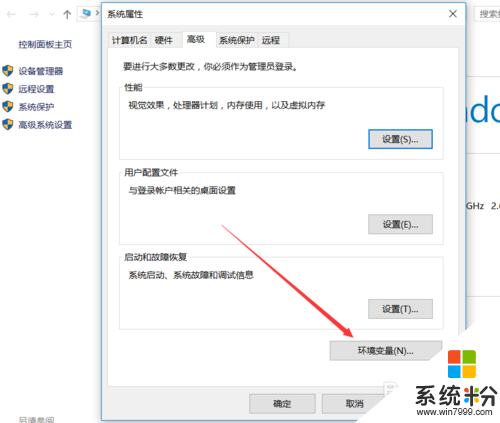
5、JAVA_HOME设置
打开环境变量对话框后,先点击下面的【新建】按钮,然后弹出新建环境系统变量对话框,在新建系统变量对话框里的变量名输入:JAVA_HOME。
变量值输入:你安装jdk时候的路径,也可以点击浏览目录进行选择,然后点击确定,如下图所示。
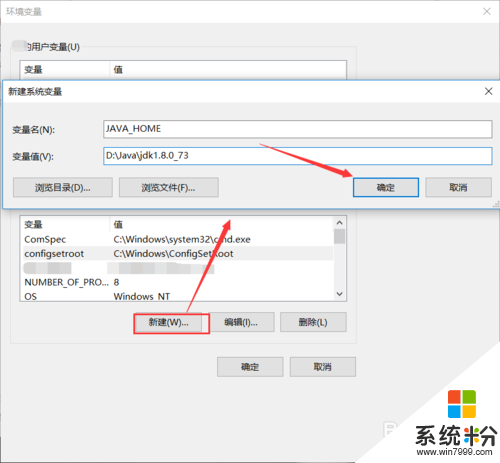
6、CLASSPATH配置
配置好JAVA_HOME后,在点击【新建】按钮,然后弹出新建环境系统变量对话框,在新建系统变量对话框里的变量名输入【CLASSPATH】。
变量值输入【.;%JAVA_HOME%\lib】,然后点击确定,如下图所示。
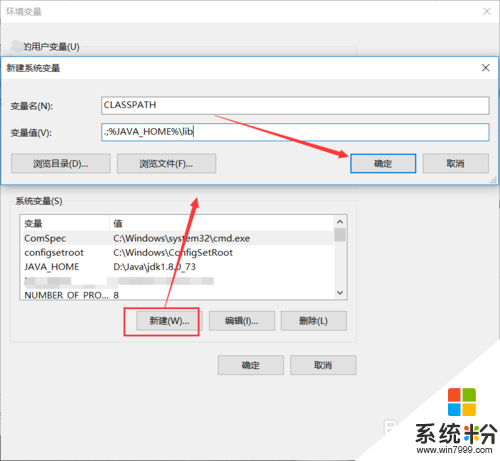
7、PATH配置
配置好CLASSPATH后,我们来配置PATH,先在系统变量里找到【Path】这项并选中,然后点击下面的【编辑】,如下图所示。
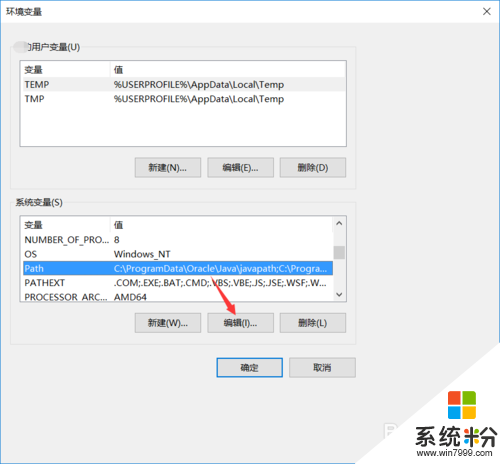
8、打开编辑环境变量对话框后,先点击右侧的【新建】按钮,然后在新加的输入框里输入【%JAVA_HOME%\bin】,然后点击确定,如下图所示。
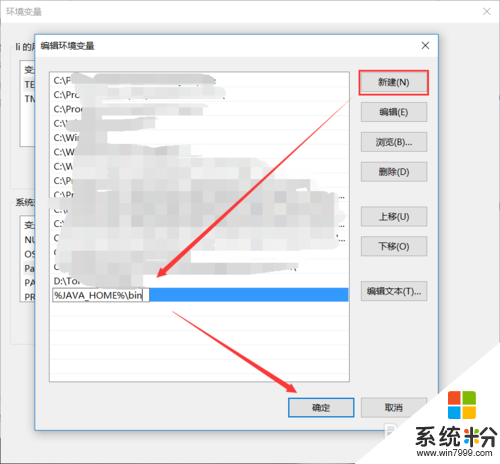
9、jdk环境变量都添加好后,依次点击确定按钮退出win10的系统环境变量设置窗口,如下图所示。
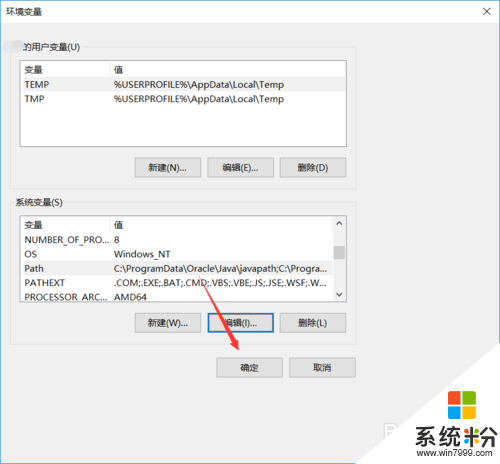
10、配置好jdk环境变量后,我们在打开win10系统的运行窗口来执行java,此时就可以正确执行了,如下所示。
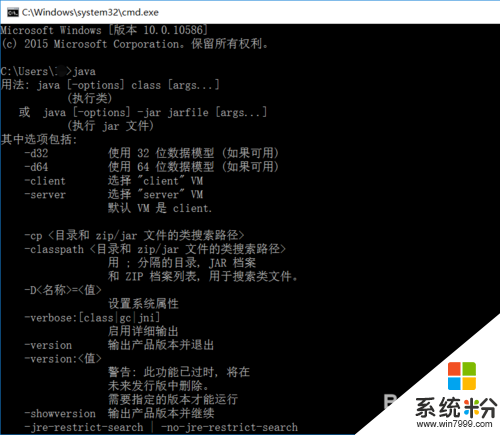
【jdk环境变量配置win10下】的教程就跟大家说到这里,身边有小伙伴不知道怎么设置的话,可以将上述的教程分享给他们。还有其他的ghost系统下载后使用的疑问都可以上系统粉官网查看。