win10设置反馈诊断频率的方法【图文教程】
发布时间:2016-12-22 17:20:34 浏览数:
在使用Win10系统的过程中,细心的用户可能会发现,在隐私设置中有一个“反馈和诊断”选项,该选项是微软用来收集用户使用情况数据的,那么Win10系统的反馈和诊断可以修改吗?当然是可以的,下面就一起看看win10设置反馈诊断频率的方法。
win10设置反馈诊断频率的方法:
1、点击开始菜单,打开“设置”;
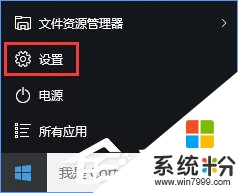
2、在设置窗口中,点击“隐私”;
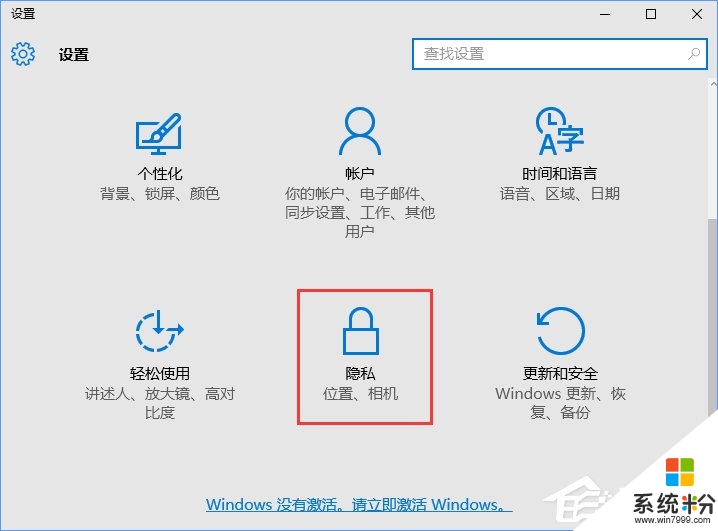
3、接着点击隐私选项下的“反馈和诊断”;
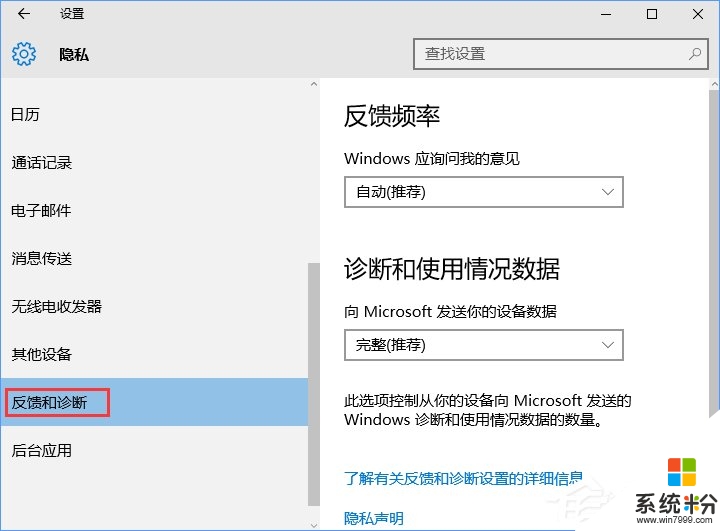
4、第一个下拉是设置反馈选文我的次数(频率);
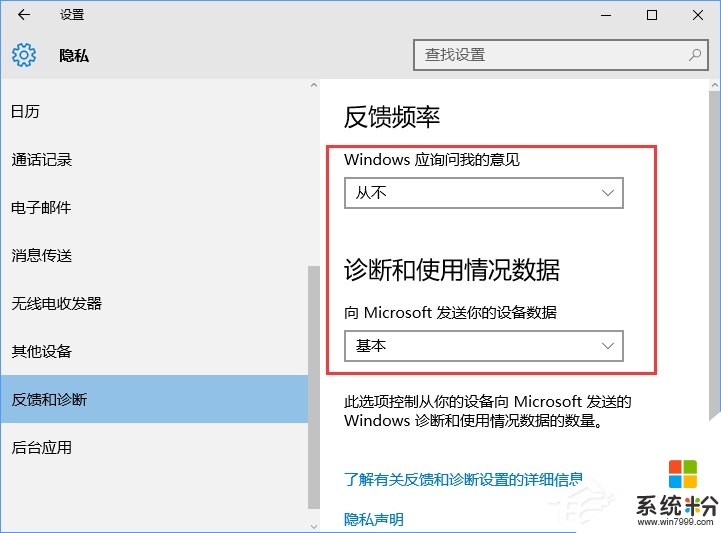
5、这个地方设置上传给微软的设备数据;
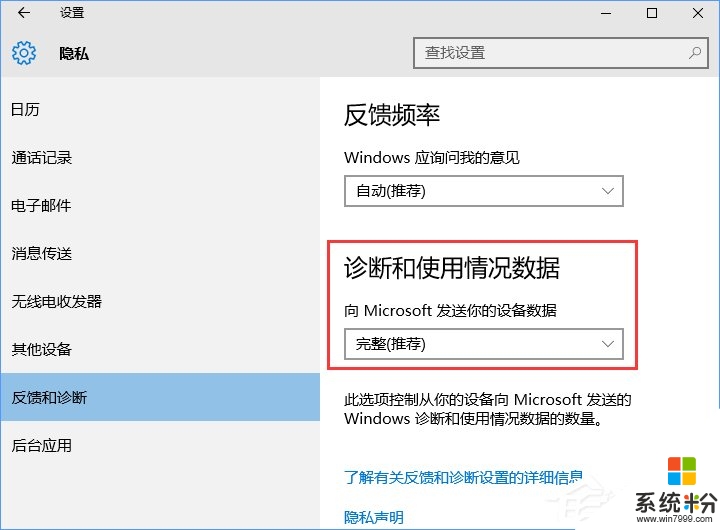
6、想要保护自己隐私的人可以这样设置。
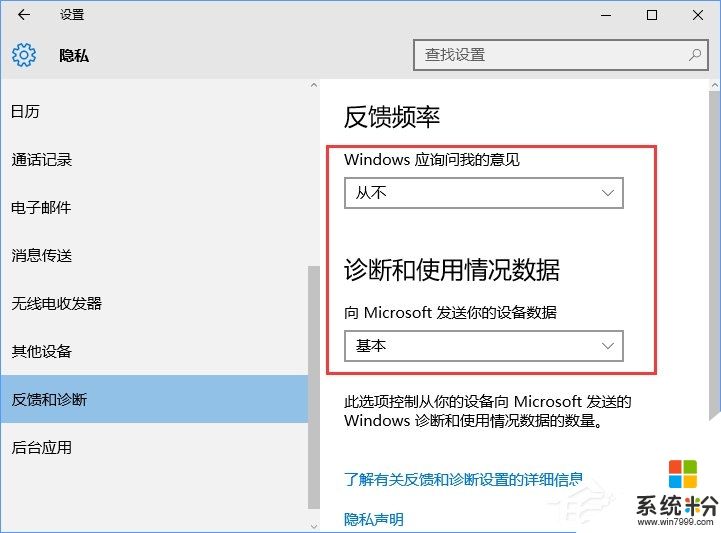
【win10设置反馈诊断频率的方法】大家知道是怎么一回事了吗?按照上述的教程步骤来设置就能解决问题。关于电脑大家还有其他的不清楚的地方,或者需要自己u盘装系统的话,都可以上u教授查看相关的教程来解答。