win10怎么用PowerShell批量新建文件夹【图文】
发布时间:2016-12-22 13:50:37 浏览数:
那么win10怎么用PowerShell批量新建文件夹,这次我们再介绍一种用PowerShell批量新建文件夹的方法,要比之前的方法更简便一些,一个命令就能搞定。
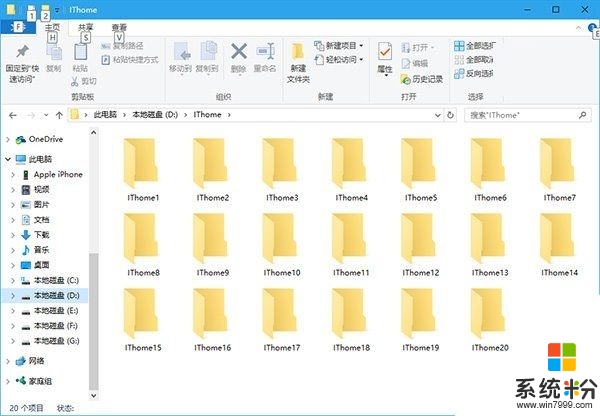
具体方法如下:
1、打开PowerShell(无需管理员权限)
2、切换到所需文件夹,方法同命令提示符
PS:命令不熟也可以不切换,建完之后直接移动到目标位置即可
3、使用如下命令新建:
mkdir $(1..10 | %{"IThome$_"})
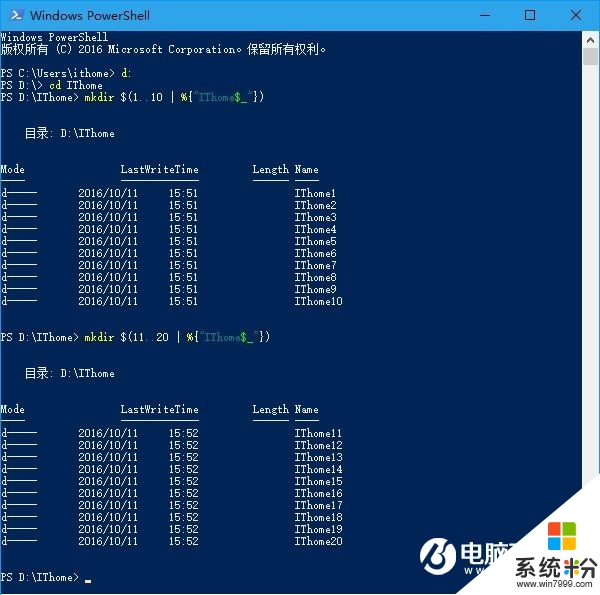
注意:上述命令中,“1..10”是批量文件夹的序号,表明命名时用的是1~10的整数,这些数字可以自定义;后面大括号{}里面的内容是序号前的文本,其中显示的是“IThome”,而这几个字也是可以自定义的,字符后面的“$_”指代前面的数字。从上图可以看出,数字换成“11..20”也无妨。
百事网小编提醒:在复制粘贴上述命令时,某些版本的PowerShell可能会有显示问题,一定要确保显示出来的文字没有问题再执行命令(把光标移动到错误字符处可能就会纠正),否则会报错。
【win10怎么用PowerShell批量新建文件夹】这就跟大家分享完了,觉得有用的话,建议收藏该教程。还有其他的ghost操作系统下载后安装使用的疑问都可以上系统粉官网查看。