win10快捷文件夹路径怎么更改|win10快捷文件夹路径修改方法
发布时间:2016-11-29 15:01:51 浏览数:
win10系统中会自动创建视频、应用、下载、文档等几个快捷文件,但是这些文件默认都在系统C盘,如何迁移节省系统盘空间。那么win10快捷文件夹路径怎么更改?且看以下教程。
win10快捷文件夹路径修改方法:
解决方法1:
1、打开我的电脑,即可看到系统默认创建的几个文件夹
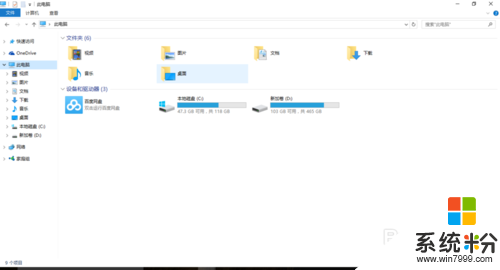
2、我们以文档文件夹为例介绍。在文档文件夹上右击,弹出快捷菜单
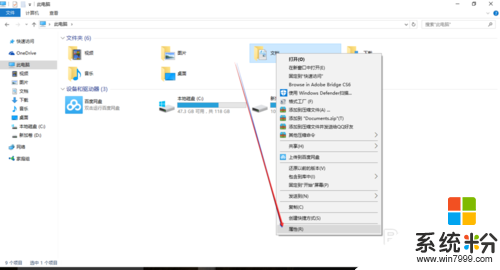
3、在快捷菜单中选择属性,打开文件夹属性信息。我们可以看到文件夹默认的系统路径是C盘,文件大小要800M,想想C盘一共才多大呢?占用率好高。
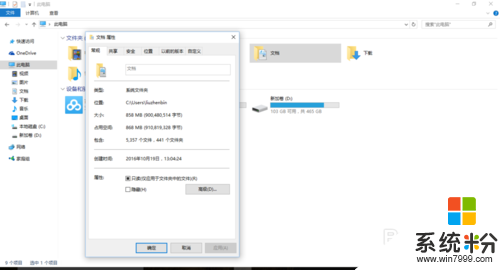
解决方法2:
1、在文档属性中选择位置
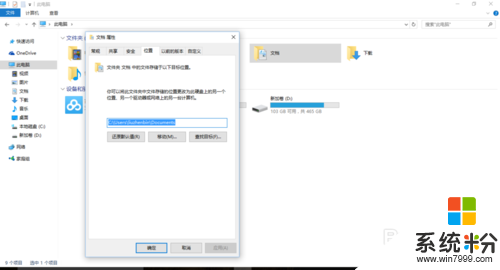
2、点击移动,选择需要移动到新的文件位置
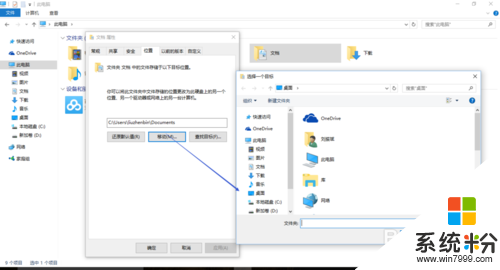
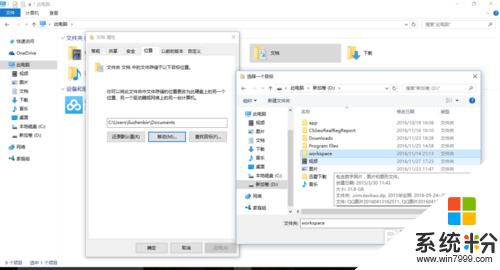
3、点击应用
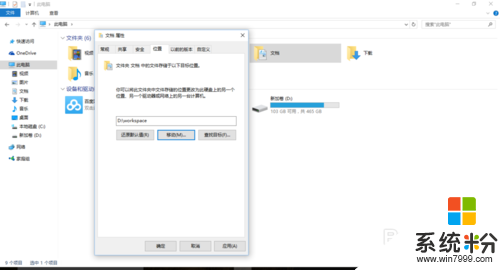
4、系统提示是否确定移动文件,我们选择是
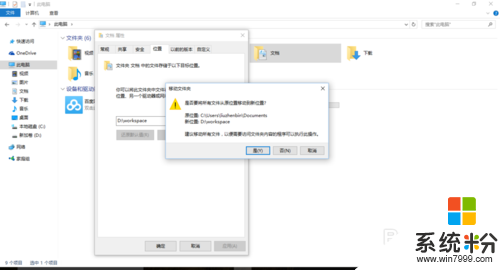
5、原始文档文件正在迁移到新的文件路径中去
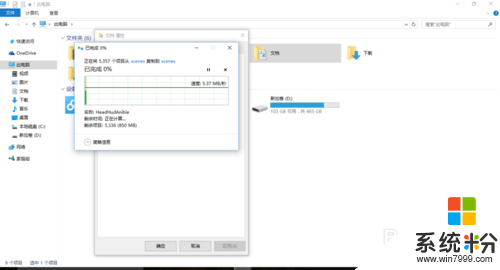
6、移动完成后,我们即可看到文档已经迁移到新指定的路径文件下
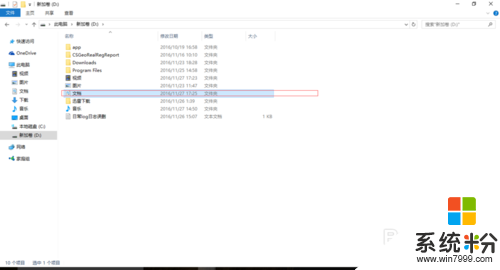
7、在移动后的文件上右键,选择属性,即可看到新的文件路径。文件大小和移动前完全一致。
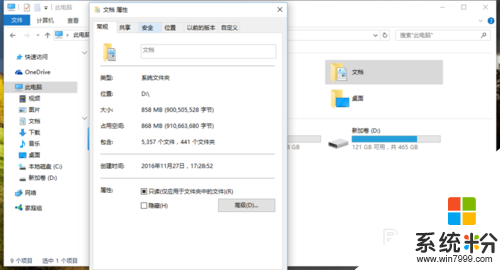
【win10快捷文件夹路径怎么更改】按照上述的步骤来操作就可以了,更多精彩教程欢迎上系统粉(https://www.win7999.com/)官网查看。