win10磁盘分区,怎么新建磁盘win10磁盘分区,新建磁盘的方法
今天给大家带来win10磁盘分区,怎么新建磁盘win10磁盘分区,新建磁盘的方法,让您轻松解决问题。
一般来说,磁盘分区可以从两个阶段进行:具体方法如下:
1使用cmd+X快捷键,选择磁盘管理打开,或在控制面板中打开磁盘管理。
打开界面如下图所示。如图,仅有一个磁盘,C盘。
我们想要再新建一个100G的D盘。
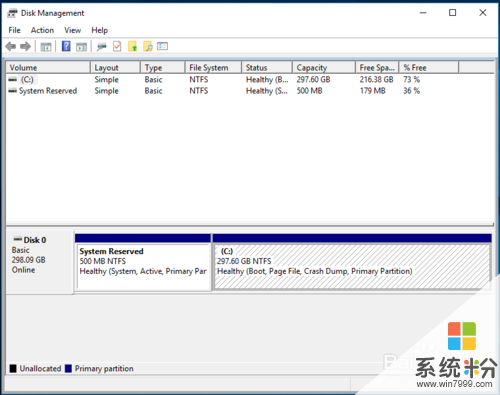 2
2点击选中C盘的分区,右键,点击“压缩卷”(shrink volume)。如下图所示
 3
3弹出要压缩卷的大小,在变蓝色的部分输入要新建的盘的大小,注意:不能大于可用磁盘的大小,即第二个标示数字。
计算大小如下:1G = 1024M,100G = 102400M,输入大小,点击下一步。
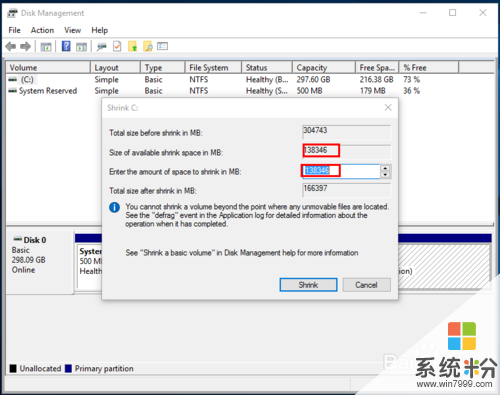
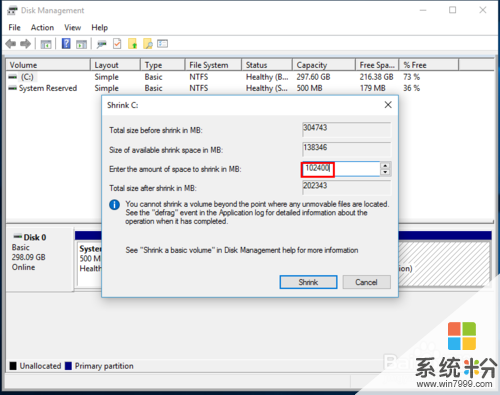 4
4稍等片刻,会新建好分区,出现如下图所示的界面。
新建的分区以黑色表征,表示未分配空间。
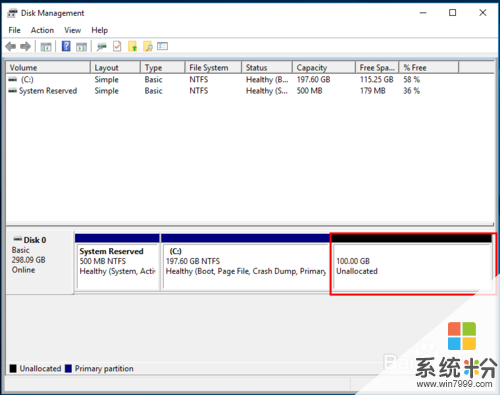 5
5点击选中未分配空间。右键,选择新建简单卷。如下图所示。
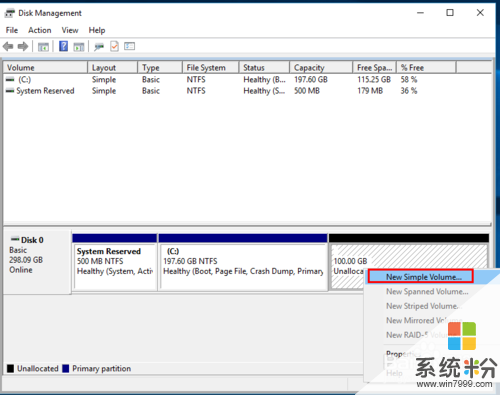 6
6弹出“新建简单卷向导”窗口,按照窗口进行一步步的新建卷。
点击下一步。
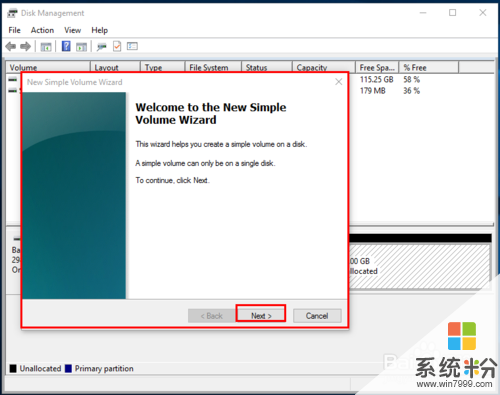 7
7输入新建卷的大小。
卷的大小最小为8M,最大不能大于可用大小,即第一行标示的数字。
如果输入最大的大小,则表示将此未分配的磁盘空间全部设为一个盘,如果想在这个空间下新建D、E等多个盘,则按照需要输入磁盘大小。
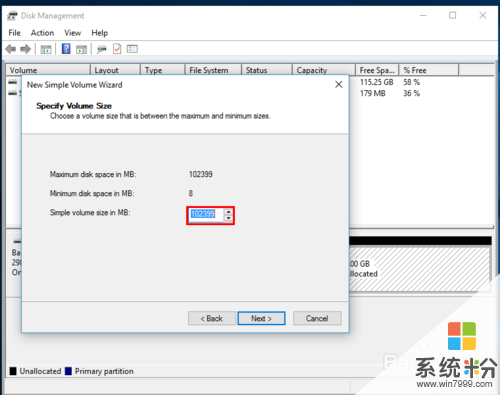 8
8弹出分配磁盘号,默认即可。
点击下一步。
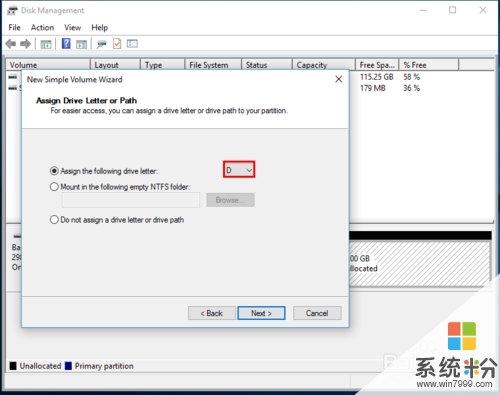 9
9弹出磁盘格式。
默认磁盘格式都是NTFS格式,不动;
卷标签:也就是磁盘的名字,自命名,也可以默认;
新建的磁盘一般都需要格式化,第一个复选框默认是选中的,不动即可。
 10
10弹出确认信息。
上面方框是刚才选择新建卷的信息,点击完成。
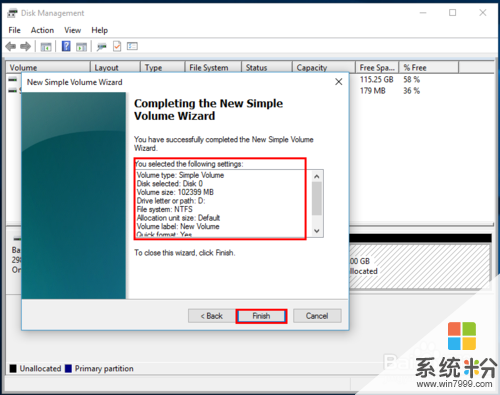 11
11稍等片刻,即可新建好分区,如下图所示。
可以发现之前的黑色未分配区域已经变为蓝色,大小为100G,为D盘,磁盘名称为“New Volume”。
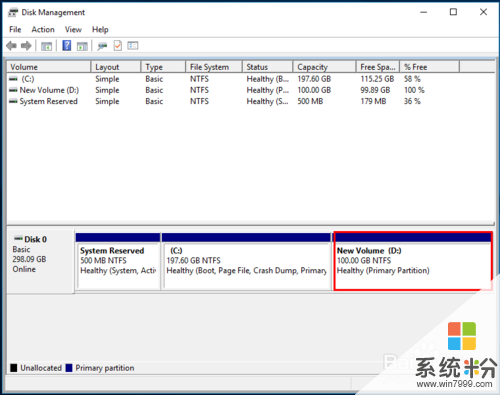 12
12在资源管理器中也可以查看到新的磁盘。
如下图所示,在C盘之后多了一个100G的名为“New Volume”的D盘。
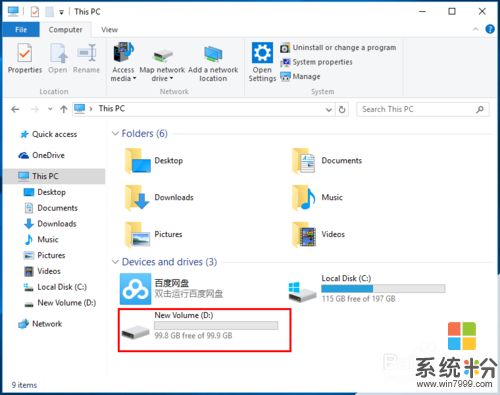 13
13至此,我们已经在不丢失C盘的数据下,新建了一个100G的分区。
接下来,就可以使用新的分区放置我们的文件或是安装软件了。
以上就是win10磁盘分区,怎么新建磁盘win10磁盘分区,新建磁盘的方法教程,希望本文中能帮您解决问题。