已解决win10换win7怎么用U盘重装?
提问者:孤鹜之风 | 浏览次 | 提问时间:2017-07-14 | 回答数量:2
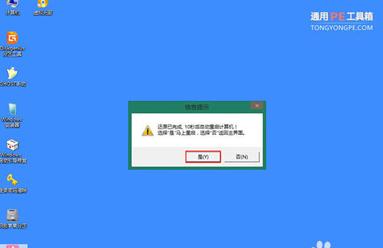 第一步,制作启动U盘。首先准备好一个U盘,大于5G 的,因为要装系统进去,现在的系统都有4G多,5G多了。然后百度搜索“win7系统下载”,会出来很多网址,找到自己喜欢的系统,可以...
第一步,制作启动U盘。首先准备好一个U盘,大于5G 的,因为要装系统进去,现在的系统都有4G多,5G多了。然后百度搜索“win7系统下载”,会出来很多网址,找到自己喜欢的系统,可以...
提问者:孤鹜之风 | 浏览次 | 提问时间:2017-07-14 | 回答数量:2
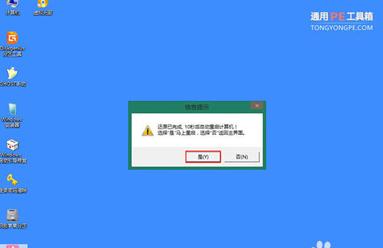 第一步,制作启动U盘。首先准备好一个U盘,大于5G 的,因为要装系统进去,现在的系统都有4G多,5G多了。然后百度搜索“win7系统下载”,会出来很多网址,找到自己喜欢的系统,可以...
第一步,制作启动U盘。首先准备好一个U盘,大于5G 的,因为要装系统进去,现在的系统都有4G多,5G多了。然后百度搜索“win7系统下载”,会出来很多网址,找到自己喜欢的系统,可以...
萌彡乃大爱
回答数:224 | 被采纳数:84
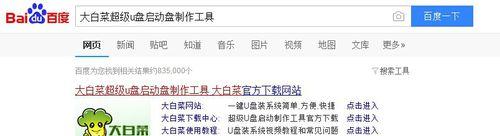 接着把U盘插进自己的电脑(任意电脑,方便就好),上网搜索“大白菜超级u盘启动盘制作工具”,下载后,双击打开软件。
接着把U盘插进自己的电脑(任意电脑,方便就好),上网搜索“大白菜超级u盘启动盘制作工具”,下载后,双击打开软件。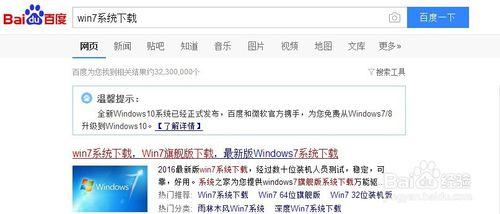 打开软件后,点击一键制作u盘启动盘,程序会提示是否继续,确认所选U盘无重要数据后开始制作,在这里大家默认选择就可以了,不用改哦。
打开软件后,点击一键制作u盘启动盘,程序会提示是否继续,确认所选U盘无重要数据后开始制作,在这里大家默认选择就可以了,不用改哦。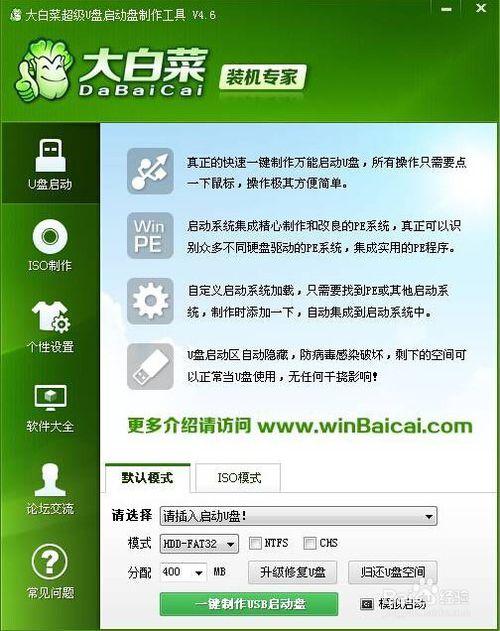 制作过程中不要进行其它操作以免造成制作失败,制作过程中可能会出现短时间的停顿,请耐心等待几秒钟,当提示制作完成时安全删除您的U盘并重新插拔U盘即可完成启动U盘的制作。 等待完成后就可以关闭窗口了。
制作过程中不要进行其它操作以免造成制作失败,制作过程中可能会出现短时间的停顿,请耐心等待几秒钟,当提示制作完成时安全删除您的U盘并重新插拔U盘即可完成启动U盘的制作。 等待完成后就可以关闭窗口了。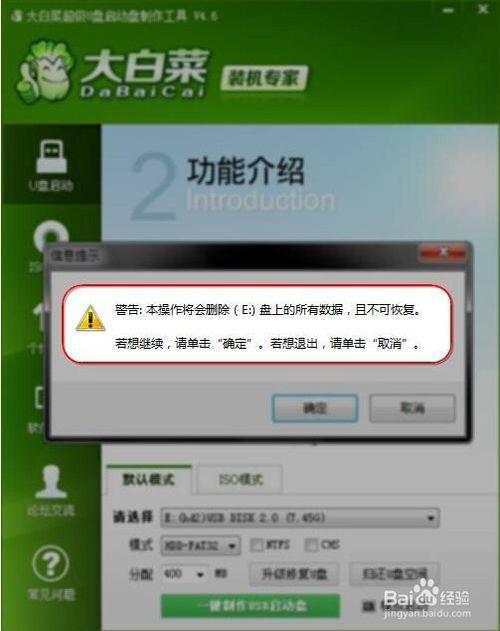
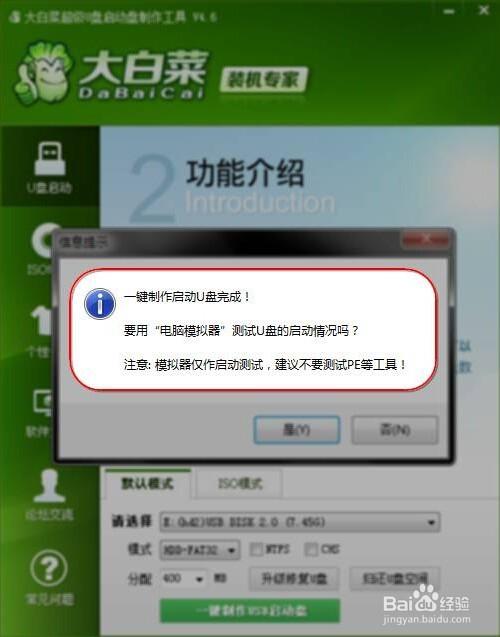 这时候,在u盘里面会有两个文件,一个是GHO文件夹,一个是DBCinud.exe,大家这时候就要把刚才下载的iso文件,或者gho文件复制到“GHO文件夹”里面。这时完成了启动U盘的制作。
这时候,在u盘里面会有两个文件,一个是GHO文件夹,一个是DBCinud.exe,大家这时候就要把刚才下载的iso文件,或者gho文件复制到“GHO文件夹”里面。这时完成了启动U盘的制作。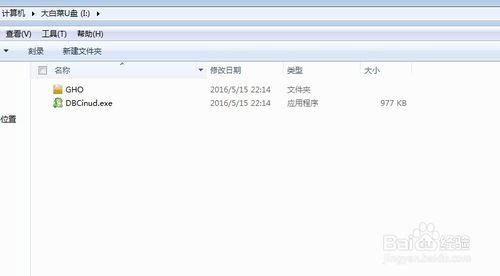 第二步:更改电脑属性。打开你的笔记本,不停的按下“fn+f2"(不同电脑会有不同键)进行bios系统,来到boot这里,把模式改成传统模式。按下F10保存后退出,重新启动,启动同时不停按下FN+F12(不同电脑不一样),选择U盘启动电脑。
第二步:更改电脑属性。打开你的笔记本,不停的按下“fn+f2"(不同电脑会有不同键)进行bios系统,来到boot这里,把模式改成传统模式。按下F10保存后退出,重新启动,启动同时不停按下FN+F12(不同电脑不一样),选择U盘启动电脑。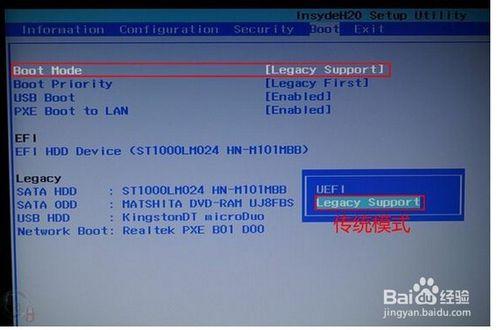 第三步:更改硬盘模式,(GPT格式的硬盘是不能直接装硬盘,要改成mbr格式)。按照刚才U盘启动电脑后,会进行到大白菜的界面,我们要进入 PE来进行修改,选择”运行大白菜win8 PE“,这里的win8并不是装win8系统,不要有顾虑哦。
第三步:更改硬盘模式,(GPT格式的硬盘是不能直接装硬盘,要改成mbr格式)。按照刚才U盘启动电脑后,会进行到大白菜的界面,我们要进入 PE来进行修改,选择”运行大白菜win8 PE“,这里的win8并不是装win8系统,不要有顾虑哦。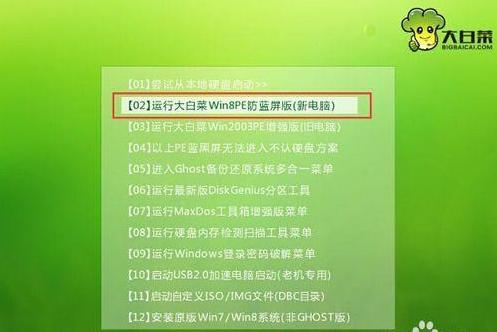 进入后,会来到win7系统的界面,我们首先选择”disk genius“,双击打开。
进入后,会来到win7系统的界面,我们首先选择”disk genius“,双击打开。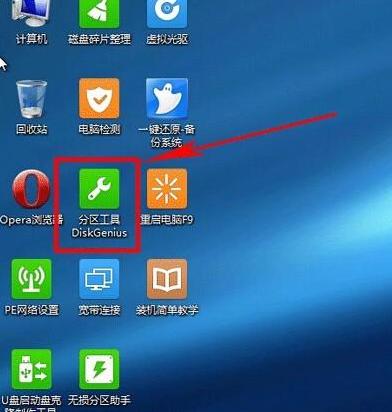 然后删除所有分区卷。
然后删除所有分区卷。 全部删除后,保存更改。如下图所示:
全部删除后,保存更改。如下图所示: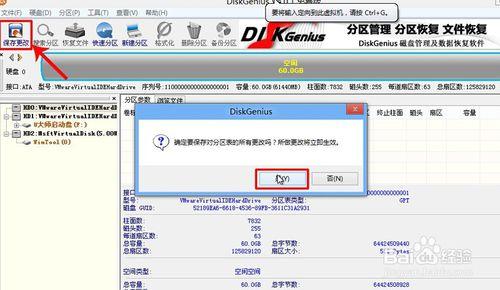 打开硬盘,点击“转换分区表类型为MBR格式”,如下图所示:
打开硬盘,点击“转换分区表类型为MBR格式”,如下图所示: 在弹出的提示窗口中选择“确定”。注:一般GUI分区表格式支持超过2TB以上的硬盘分区,而MBR分区表类型只支持2TB以下的硬盘
在弹出的提示窗口中选择“确定”。注:一般GUI分区表格式支持超过2TB以上的硬盘分区,而MBR分区表类型只支持2TB以下的硬盘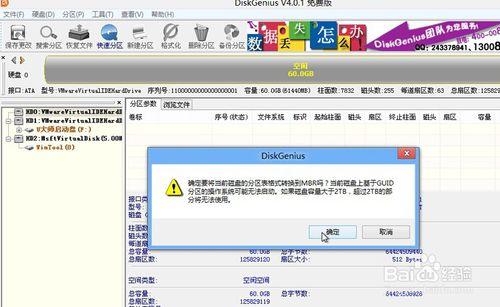 转换MBR成功后,选择快速分区,根据要求创建自己的分区。选择完成后,点击确定开始分区,如下图所示:(这里我们会看到C盘只有25G,不能改,有些人觉得不够用,这种情况就要进行一个个分区,点击新建分区,自己对每个区进行分配)
转换MBR成功后,选择快速分区,根据要求创建自己的分区。选择完成后,点击确定开始分区,如下图所示:(这里我们会看到C盘只有25G,不能改,有些人觉得不够用,这种情况就要进行一个个分区,点击新建分区,自己对每个区进行分配) 分区开始后,点击保存,会出现格式化盘符的提示窗口,等待完成。退出DiskGenius软件。这时候就可以开始进行重装win7了。
分区开始后,点击保存,会出现格式化盘符的提示窗口,等待完成。退出DiskGenius软件。这时候就可以开始进行重装win7了。 第四步,安装系统。这时候点击桌面的”一键还原、备份系统“,按照默认的,或者手动选择gho文件,iso文件,然后选择我们的C盘。然后点击“确定(Y)”进入下一步操作。如下图所示
第四步,安装系统。这时候点击桌面的”一键还原、备份系统“,按照默认的,或者手动选择gho文件,iso文件,然后选择我们的C盘。然后点击“确定(Y)”进入下一步操作。如下图所示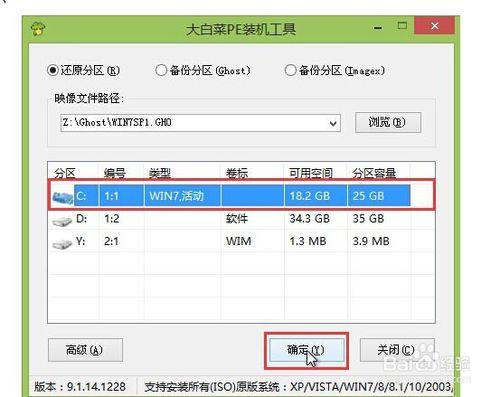 点击“确定(Y)”进入系统安装窗口。如下图所示
点击“确定(Y)”进入系统安装窗口。如下图所示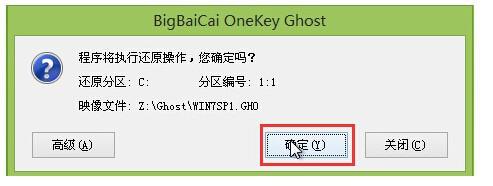 此时耐心等待系统文件释放至指定磁盘分区的过程结束。如下图所示
此时耐心等待系统文件释放至指定磁盘分区的过程结束。如下图所示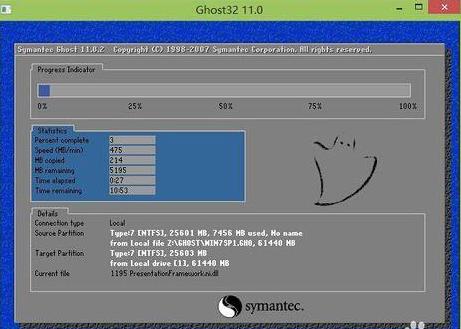 释放完成后,电脑会重新启动,稍后将继续执行安装win7系统后续的安装步骤,所有安装完成之后便可进入到win7系统桌面。如下图所示
释放完成后,电脑会重新启动,稍后将继续执行安装win7系统后续的安装步骤,所有安装完成之后便可进入到win7系统桌面。如下图所示
失落的花蝶
回答数:15 | 被采纳数:6
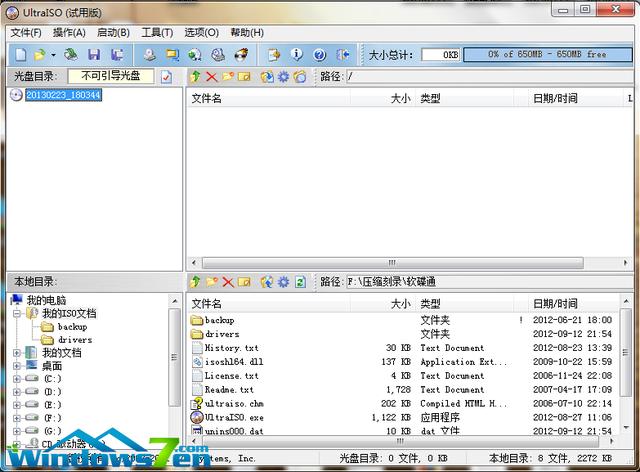 打开软碟通,没有的下载一个。
打开软碟通,没有的下载一个。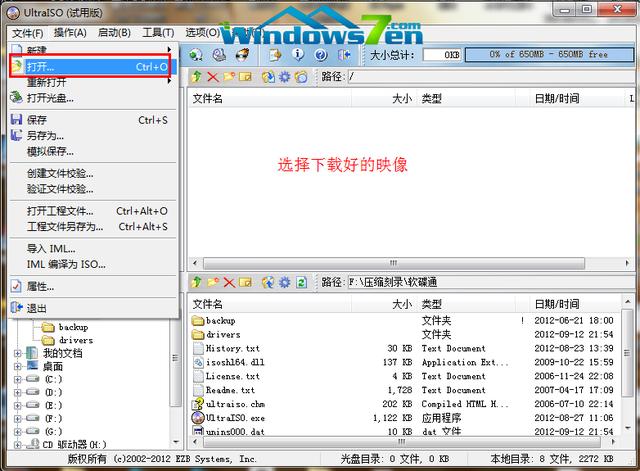 选择文件——打开——选择已经下载好的映像的路径。
选择文件——打开——选择已经下载好的映像的路径。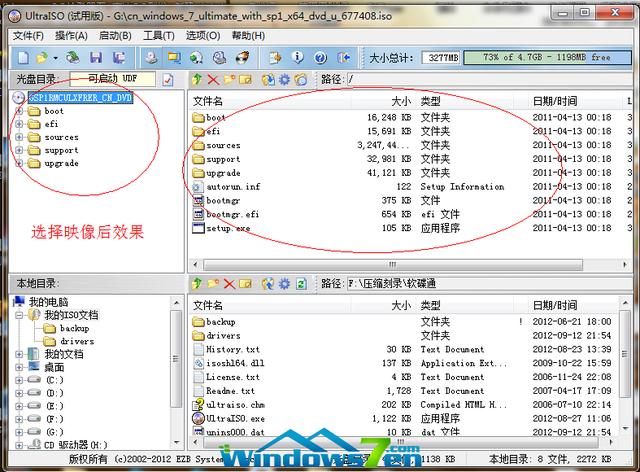 这个是加载映像后的效果图。
这个是加载映像后的效果图。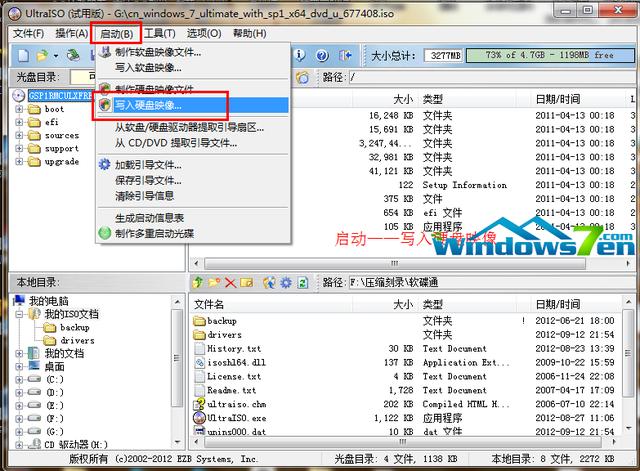 点击启动——写入硬盘映像。
点击启动——写入硬盘映像。 写入映像,一般选择选择系统默认即可,然后写入。
写入映像,一般选择选择系统默认即可,然后写入。 系统写入完成,这个过程大概5-30分钟。根据个人电脑配置决定。
系统写入完成,这个过程大概5-30分钟。根据个人电脑配置决定。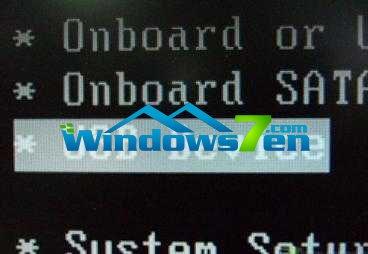 重启电脑,根据电脑型号不同可以选择F2、F10、ESC和DEL进入系统bios,把开机启动项的首选项选择为U盘启动 如图,这个是U盘最难的地方,其实也很简单会进入BIOS即可。
重启电脑,根据电脑型号不同可以选择F2、F10、ESC和DEL进入系统bios,把开机启动项的首选项选择为U盘启动 如图,这个是U盘最难的地方,其实也很简单会进入BIOS即可。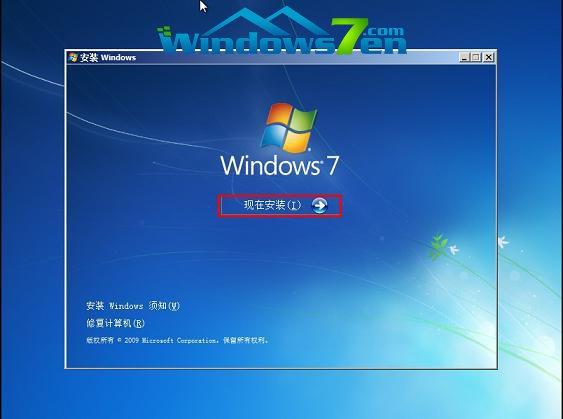 重启进入系统,选择开始安装。
重启进入系统,选择开始安装。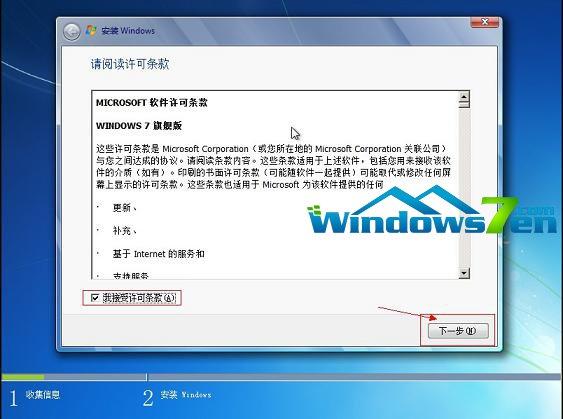 勾选方框,下一步。
勾选方框,下一步。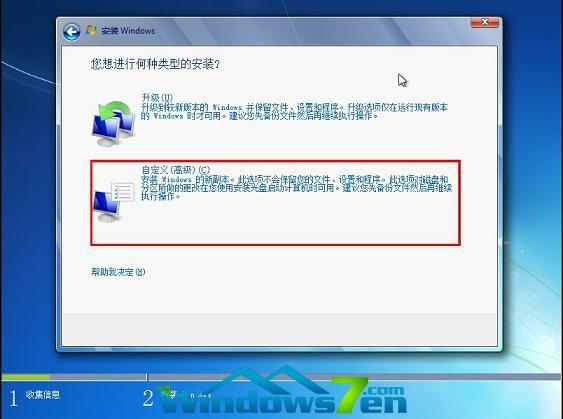 选择自定义安装,不是升级,切记。
选择自定义安装,不是升级,切记。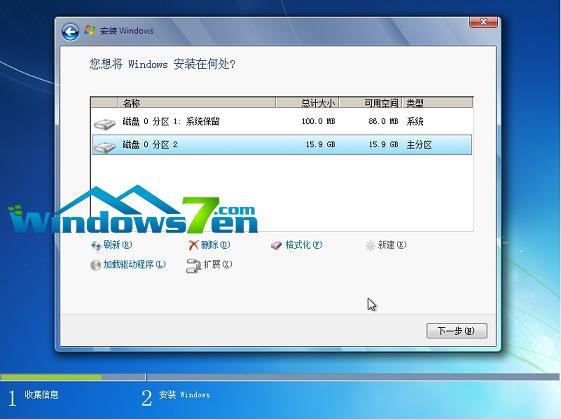 选择系统所安装的分区,一般是C盘。
选择系统所安装的分区,一般是C盘。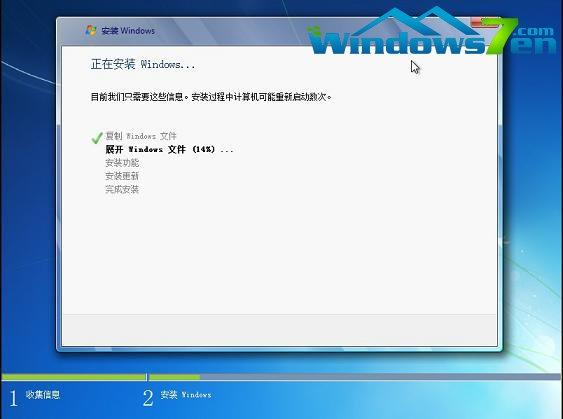 安装过程,耐心等待。
安装过程,耐心等待。 选择windows版本,下一步。
选择windows版本,下一步。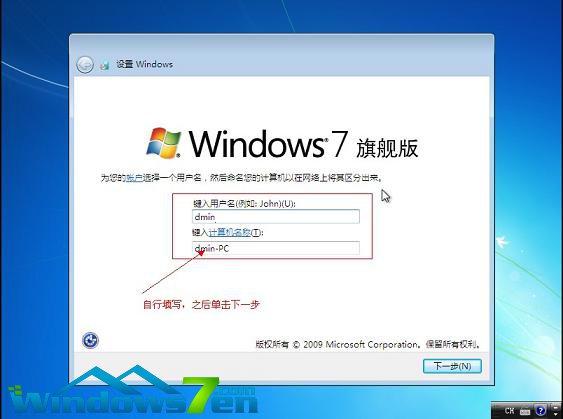 输入用户名和密码,下一步。
输入用户名和密码,下一步。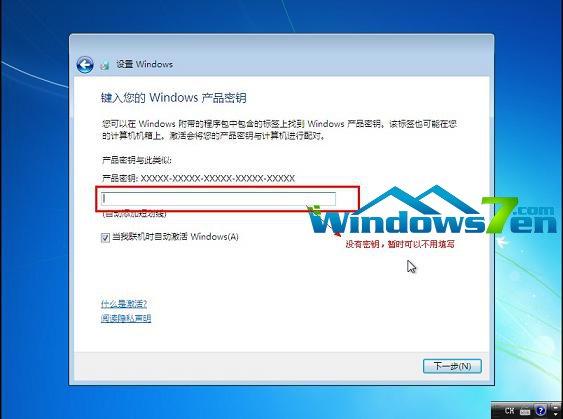 输入密匙,这里可以暂时不输入,完成后用激活工具激活即可。
输入密匙,这里可以暂时不输入,完成后用激活工具激活即可。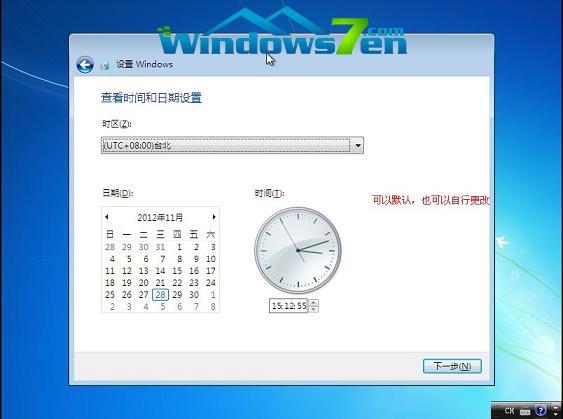 设置系统时间,这个自己设置下吧。
设置系统时间,这个自己设置下吧。 重启配置系统中,耐心等待。
重启配置系统中,耐心等待。 进入桌面,系统安装完成。
进入桌面,系统安装完成。 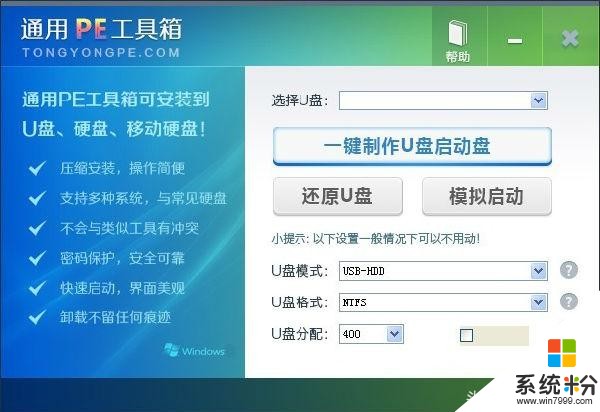
遇到电脑问题或者系统崩溃,需要重新安装windows系统,但是很多人都还没自己安装过,以为装系统像装软件一样,结果导致系统下载后,不能安装。今天我来说说U盘装系统,U盘装系统有个好...
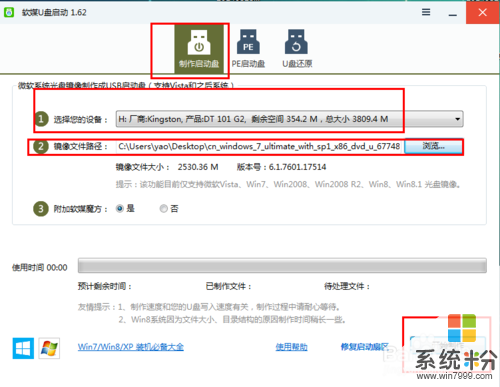
今天给大家带来如何用U盘重装Win7系统?win7U盘重装系统详细教程。,让您轻松解决问题。 今天小编要来教大家u盘电脑重装系统教程win7的方法,大家早就很期待了吧?毕竟u盘...
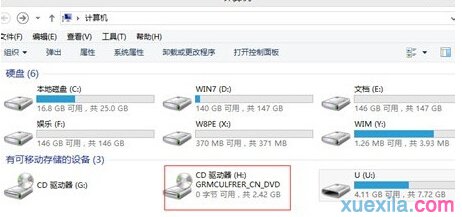
今天给大家带来怎么用u盘装win7系统,u盘装win7系统图解教程,用u盘装win7系统,u盘装win7系统图解教程的方法,让您轻松解决问题。 u盘装系统是目前大部分电脑城装机...
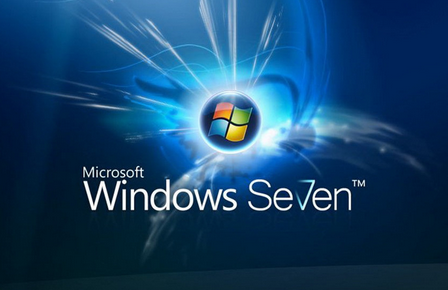
win7系统怎么安装,一些用户想自己安装win7系统替代当前使用的系统,那么怎么装电脑系统win7?一些用户提出这样的疑问,其实操作方法很简单,大家可以按照以下的方法来设...