win10ecel怎么设置双面打印|win10设置excel双面打印的方法
发布时间:2017-01-16 14:07:32 浏览数:
办公软件中,微软的word实现双面打印是件很容易的事情。而有时候,处理数据的话还是用excel比较方便,那么也想用双面的话该如何实现呢?今天,系统盒小编就跟大家说说win10ecel怎么设置双面打印。
win10设置excel双面打印的方法:
新建一个工作表。为了能达到双面打印,至少要使打印页面的内容达到两页以上。现设计为三页。
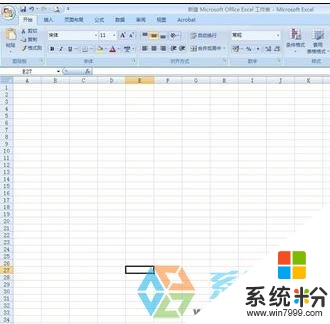
点击预览,可以看出来需要打印三页的。

在“页面设置”中,可以在页脚处设置页码,以便打印后排序。
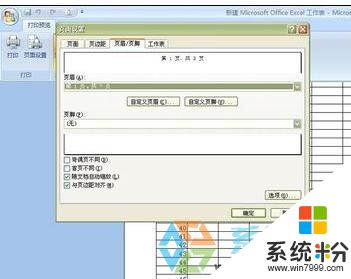
保存后打开打印设置,其中有一项是“属性”,点开后可以设置打印机的相关参数。
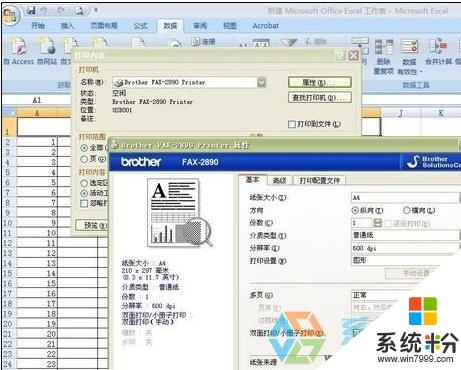
在双面打印那一栏中选择“双面打印(手动)”。即可放入纸张打印相应的内容。
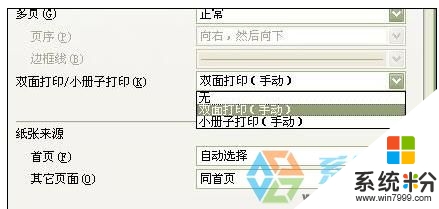
【win10ecel怎么设置双面打印】这就跟大家分享完了,操作简单,也容易记住,有需要的用户可以收藏。那么还有其他的官方电脑操作系统下载后使用的疑问,都欢迎上系统粉官网查看。