怎么设置电脑文件的默认打开方式 Win10文件默认打开方式设置方法
发布时间:2024-02-01 17:11:40 浏览数:
在使用电脑的过程中,我们经常会遇到打开文件的情况,而不同类型的文件可能需要使用不同的软件来进行打开,有时候我们可能会遇到一些问题,比如打开文件时出现了错误的默认打开方式,导致无法正常查看或编辑文件。针对这种情况,Windows 10提供了一种简单而有效的方法,允许我们自定义文件的默认打开方式。通过设置默认打开方式,我们可以确保每次打开特定类型的文件时都使用我们希望使用的软件,从而更加方便地进行工作和学习。接下来我将介绍一下Win10文件默认打开方式设置的具体方法。
具体方法:
1.选中我们想要打开的文件,然后单击鼠标右键。在弹出的菜单框中选择打开方式,然后在展开的菜单中打开<选择其他应用>选项;
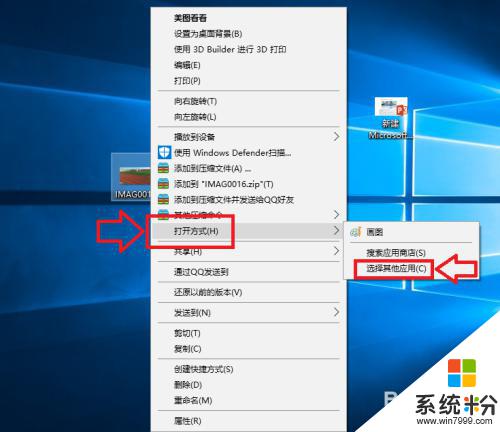
2.在弹出的窗口中,我们选择打开<更多应用>选项,如下图所示;
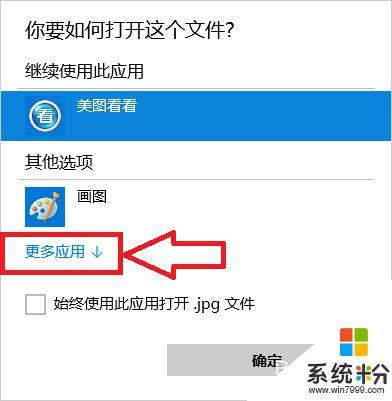
3.在程序列表中选择我们想要打开的应用程序,如果以后一直想用这个程序的话我们就将<始终使用此应用打开.jpg文件>前面的 √ 选中,然后点击确定;
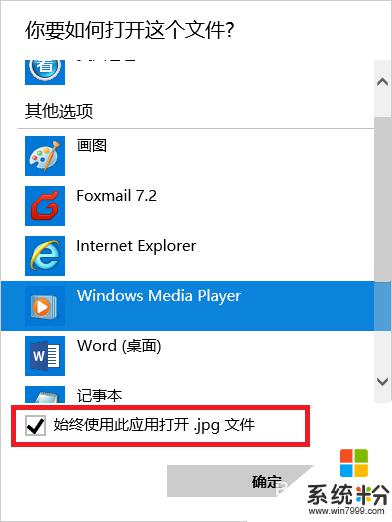
4.此时当我们再次打开我们的文件的时候,使用的应用程序就是刚才设置的程序;
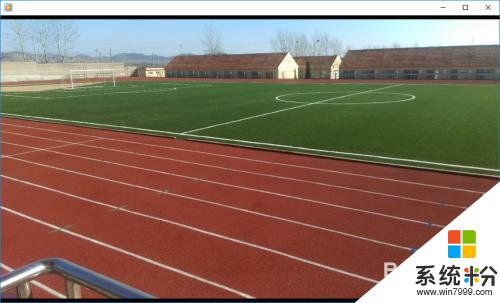
以上就是如何设置电脑文件的默认打开方式的全部内容,如果您遇到相同问题,可以参考本文中介绍的步骤进行修复,希望对大家有所帮助。