u盘读出来了但不显示内容 WIN10系统电脑插入U盘后无法显示盘符
发布时间:2023-10-05 09:12:51 浏览数:
u盘读出来了但不显示内容,我在使用WIN10系统的电脑时遇到了一个令人困扰的问题,每次我将U盘插入电脑,虽然能够读取到U盘的存在,但却无法显示其内容,甚至没有盘符出现。这让我感到非常困惑,因为我需要访问U盘中的文件。为了解决这个问题,我进行了一系列的尝试和调查。希望通过本文能够分析这个问题的原因,并找到解决的方法。
方法如下:
1.我们可以先在WIN10系统底部任务栏右侧找到USB管理,可以看到插的U盘是可以识别出来的
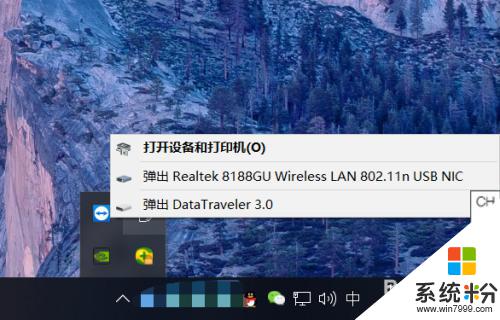
2.但打开此电脑后发现并没有U盘的盘符,其实是设置出现了问题
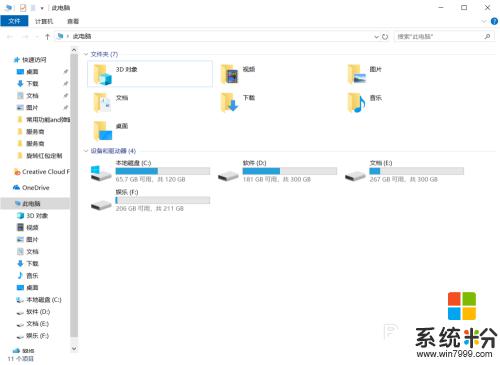
3.点击开始菜单,在菜单中点击【设置】按钮
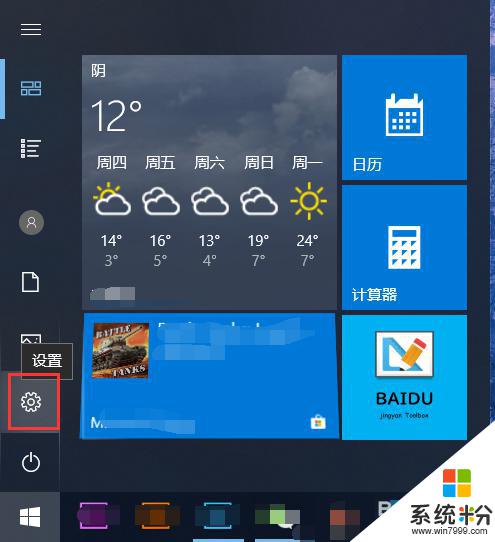
4.在系统设置中点击【设备】选项
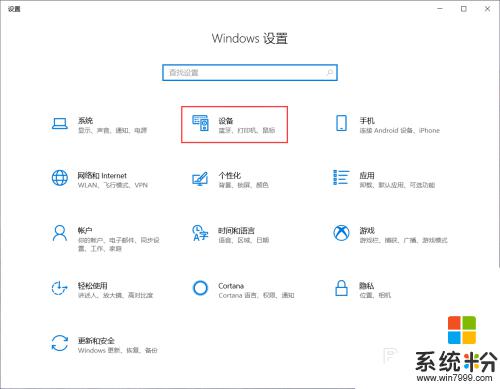
5.在右侧的蓝牙和其他设备中找到我U盘,点击一下。然后点击出现的【删除设备】按钮
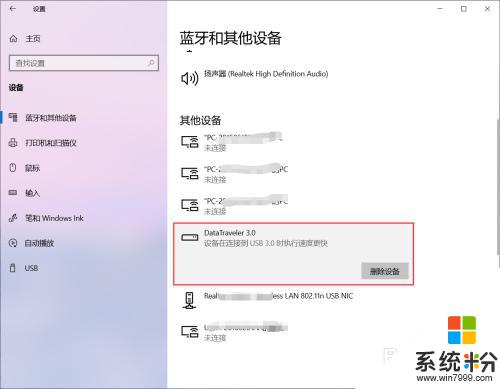
6.在确认删除设备的提示窗口中点击【是】
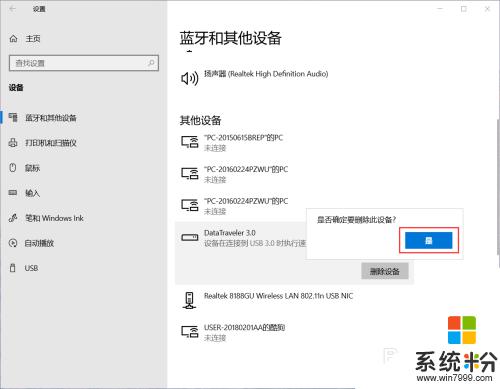
7.最后把U盘拔掉,再重新插在USB接口上。可以看到这次就可以顺利的找到U盘啦
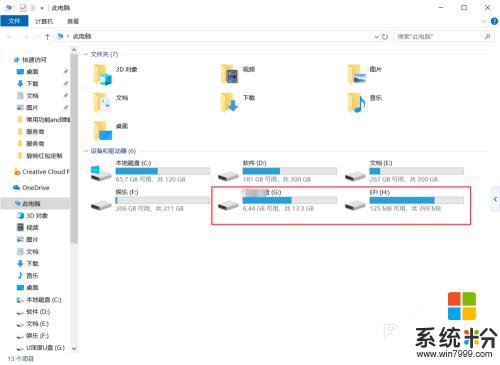
以上是U盘已读出但未显示内容的全部信息,如有任何不清楚之处,请参考小编的步骤进行操作,希望对大家有所帮助。