windows更换主题 win10如何更换主题色
发布时间:2024-03-26 12:14:11 浏览数:
在日常使用Windows系统的过程中,我们经常会对界面风格产生审美疲劳,而更换主题色可以让我们的桌面焕然一新,在Windows 10系统中,更换主题色只需简单的几个步骤即可完成。通过调整主题色,不仅可以提升用户体验,还能让我们的工作环境更加个性化和舒适。接下来让我们一起来了解如何在Windows 10系统中更换主题色,让我们的桌面焕然一新吧!
步骤如下:
1.在桌面空白区域点击右键,选择“个性化”。
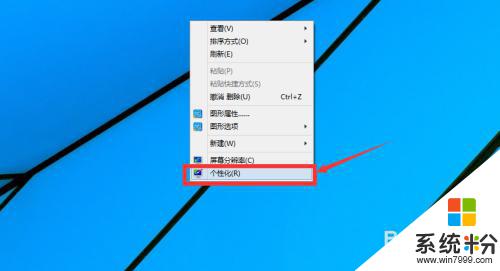
2.然后我们看到windows有一些默认的主题,如果喜欢。我们可以直接点击喜欢的主题然后点击保存。

3.我们也可以点击如图示位置,获取更多主题。
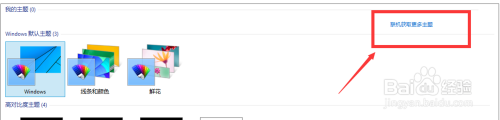
4.选择你喜欢的主题,点击“下载”。下载后,点击安装。就OK了。
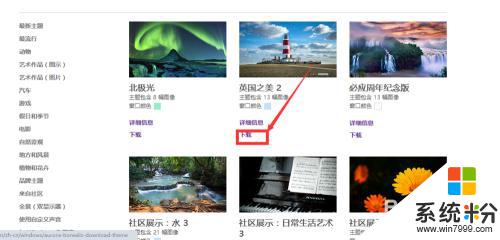
5.桌面背景我们还能够自定义。如图点击“桌面背景”。
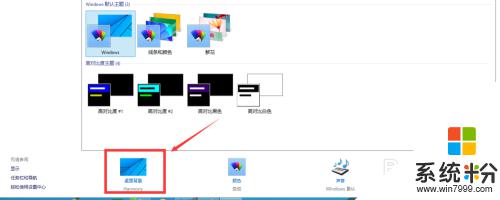
6.然后选择你喜欢的图片。选择多个的话,还能够播放幻灯片。选择好以后,点击保存就OK。
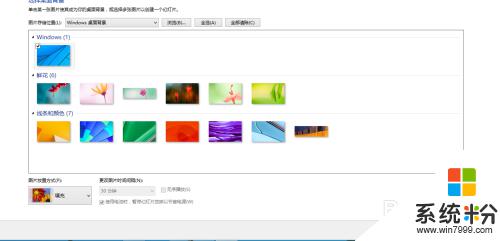
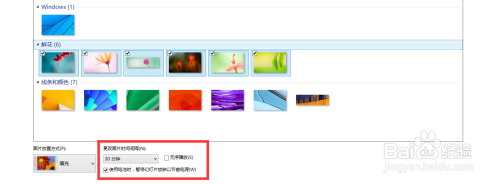
以上是更换Windows主题的全部内容,如果您遇到这种情况,可以按照以上方法解决,希望对大家有所帮助。