如何让Win10窗口标题栏随主题背景更改颜色?
在以往的Windows系统中,窗口标题可以随着主题的改变而更换颜色,不过到了Win10系统下载,所有一些看起来都是白色的,让很多用户感觉整介界面没有一点生气,太单调了不是吗?当然想更改当前白色的设置也不是不可能,我们先来看看Win10的颜色分配原理。
在uDWM.dll这个文件中,有一个检测主题文件名是否为aero.msstyles的机制,一旦该文件发现主题文件名是aero.msstyles,那么主题标题栏将会被设置为白色。因此理论上只要避免上述名称匹配的事件发生,标题栏颜色就会恢复之前的多彩样式。那么如何修改呢?我们可以按以下步骤实现。
具体方法如下步骤:
1、进入C:\Windows\Resources\Themes,找到aero文件夹,创建该文件夹副本(复制后在当前themes文件夹下再粘贴),如有用户帐户控制提示,选择“继续”
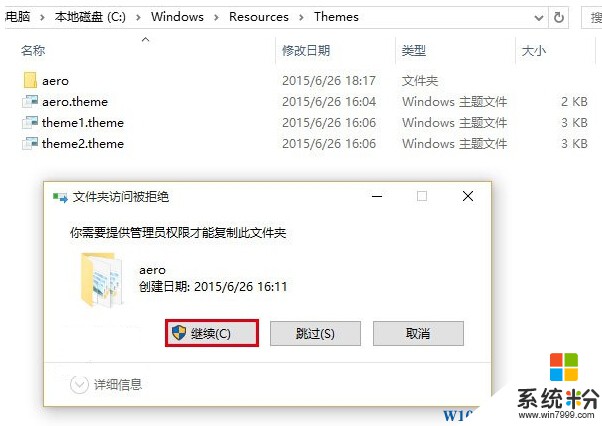
2、如果复制的时候有些文件因为权限不能复制我们跳过即可,可以勾选“为所有当前项目执行此操作”后,避免重复操作;
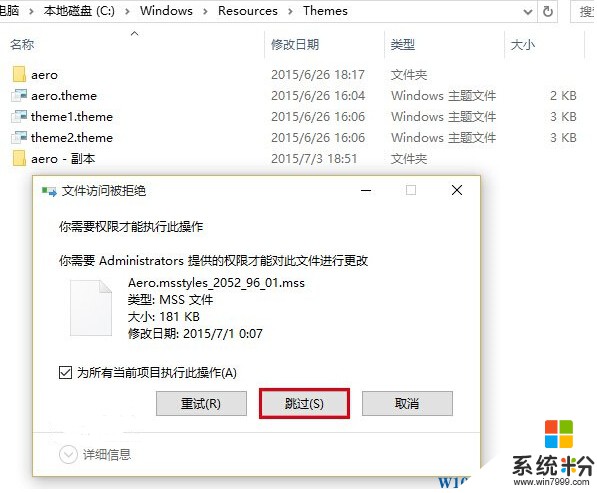
3、然后将新复制的文件夹进行重命名,名称任意(不是aero即可,如:ithome,以下需要修改名称的位置都要统一修改为同样的名称,不包括后缀名),双击打开
4、在刚刚修改好的ithome文件夹中找到aero.msstyles文件,重命名为ithome.msstyles(与文件夹名称匹配)
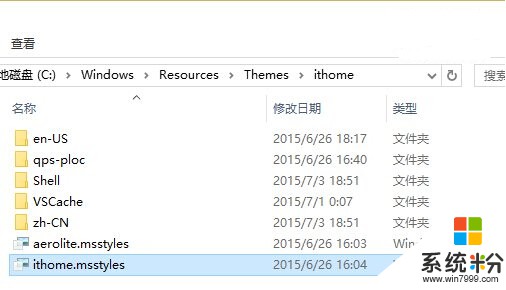
5、进入zh-CN文件夹(进入与当前系统语种匹配的文件夹,英文版一般要进入en-US文件夹),把aero.msstyles.mui重命名为ithome.msstyles.mui(与文件夹名称匹配)
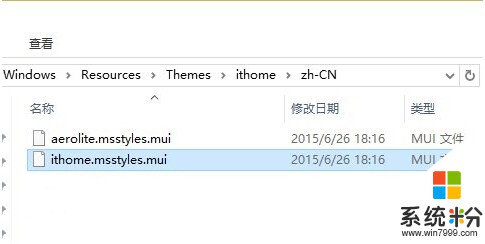
6、回到C:\Windows\Resources\Themes,复制aero.theme到桌面,重命名为ithome.theme
7、在ithome.theme点击右键选择“打开方式”,在弹出的选择列表中首先点击“更多应用”(首次选择可能需要),找到“记事本”,选中后点击“确定”
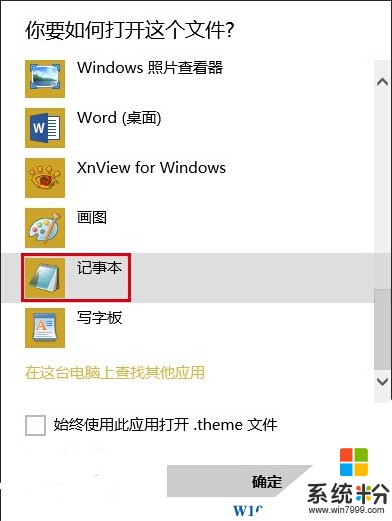
8、在打开的文件结尾处找到
Path=%ResourceDir%\Themes\Aero\Aero.msstyles
修改为如下内容后保存:
Path=%ResourceDir%\Themes\ithome\ithome.msstyles
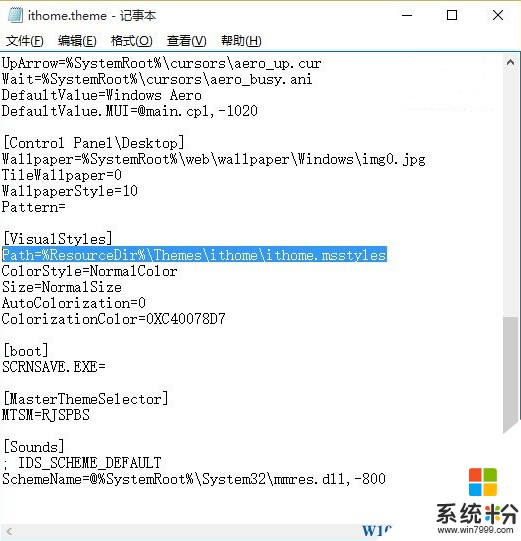
9、关闭记事本,双击刚刚修改过的ithome.theme文件,新主题标题栏就可以跟随主题颜色同步改变了。
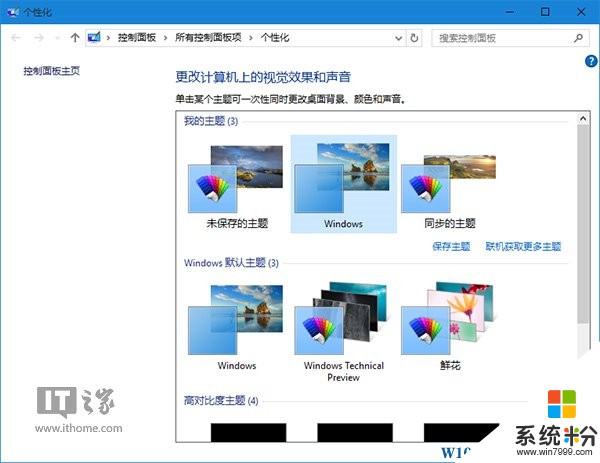
若想回到Win10默认标题栏样式,切换到其他任何默认主题即可
以上方法在多个预览版和win10正式版上测试有效,当然win10还在逐渐优化当中,最后微软是不是默认就可以让窗口标题栏更改颜色也不得而知!