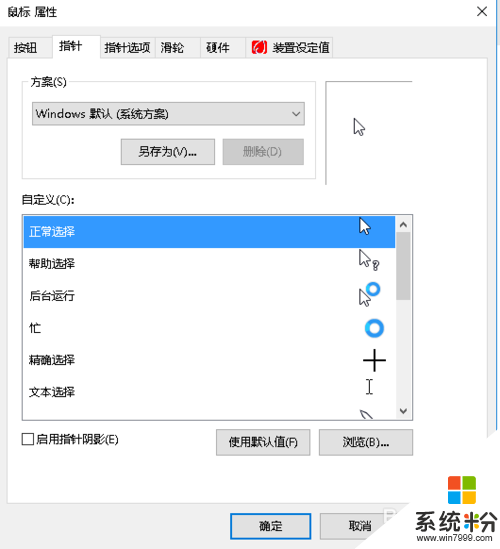win10主题怎么自定义更新,win10主题更换方法
发布时间:2016-05-13 13:37:59 浏览数:
很多用户升级到win10后不知道怎么更换主题,经常有用户问win10主题怎么自定义更新。更新的主题的过程中主要遇到到更新出错和更新失败的问题,接下来小编就给大家推荐一个win10主题更换方法。
win10主题更换方法:
1、点击左下角的Win图标,选择并打开设置。
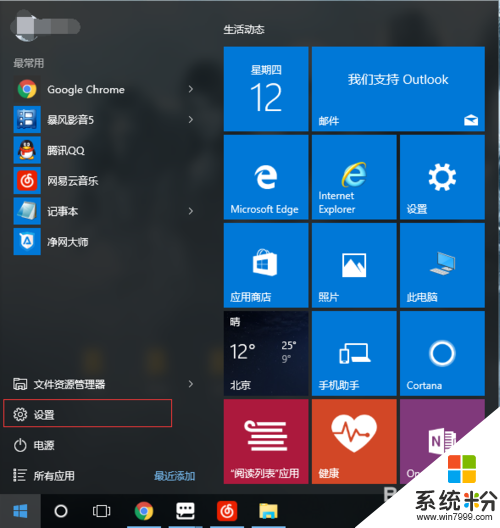
2、在设置中,选择并打开个性化。
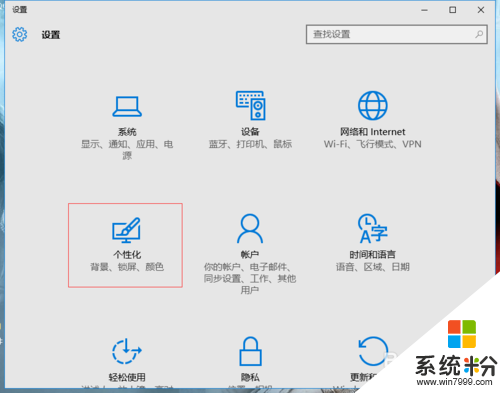
3、在个性化中,选择并打开主题,可以看到以下界面。
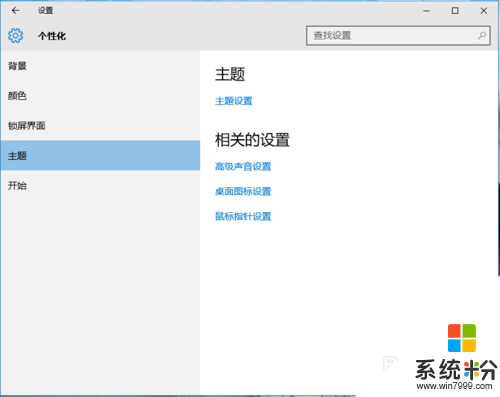
4、在个性化中,选择并打开主题设置,这里可以进行主题的相关自定义。
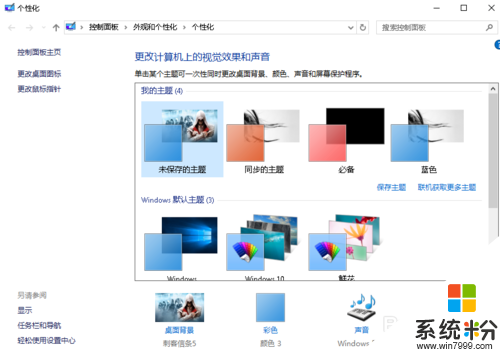
5、在个性化中,选择并打开高级声音设置,这里可以进行声音的相关自定义。
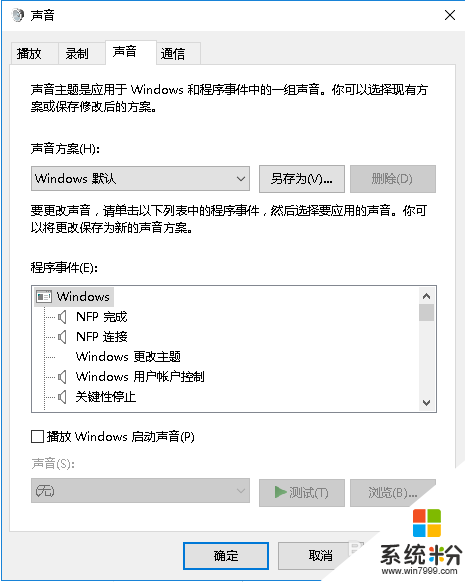
6、在个性化中,选择并打开桌面图标设置,这里可以进行桌面图标的相关自定义。
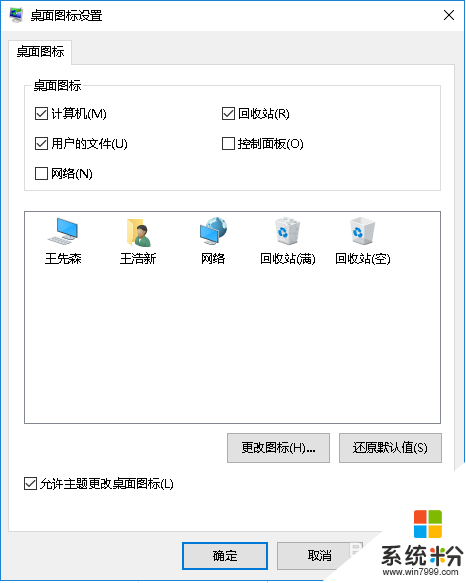
7、在个性化中,选择并打开鼠标指针设置,这里可以进行鼠标指针的相关自定义。