电脑怎么默认pdf打开方式 win10如何设置pdf默认打开方式为Adobe Acrobat
发布时间:2024-03-07 13:16:56 浏览数:
随着电脑应用的普及,PDF文档成为我们日常工作和学习中不可或缺的一部分,在使用Windows 10系统时,我们可能会遇到一个问题:默认的PDF打开方式可能并非我们所希望的Adobe Acrobat。如何设置Windows 10系统中的PDF默认打开方式为Adobe Acrobat呢?在本文中我们将为您提供详细的操作步骤,帮助您轻松解决这一问题。无论您是初次使用Windows 10系统,还是希望更换默认的PDF打开方式,本文都将为您提供实用的指导。
方法如下:
1.打开设置,点击进入【应用】。
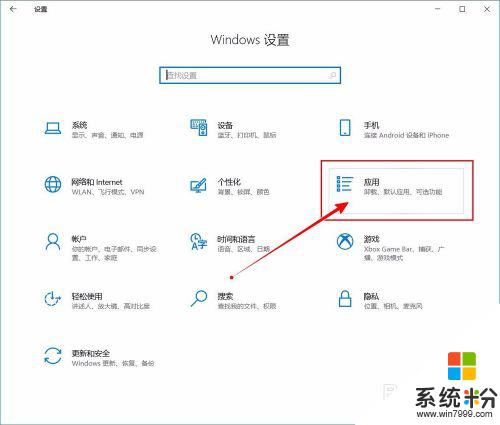
2.进入后,选择【默认应用】。
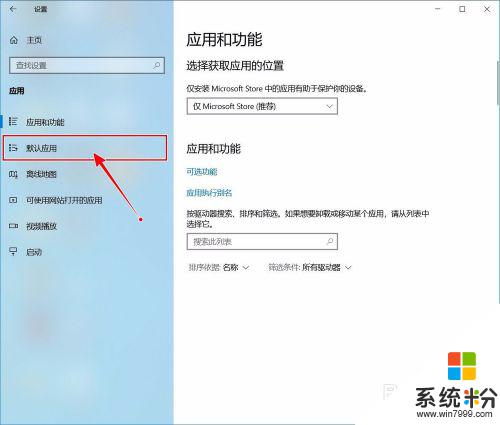
3.然后在右侧找到并点击【按文件类型指定默认应用】。
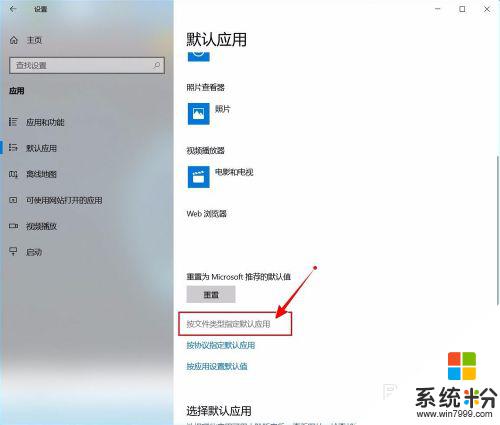
4.进入后,下拉找到.pdf文件类型,点击当前默认打开的应用。
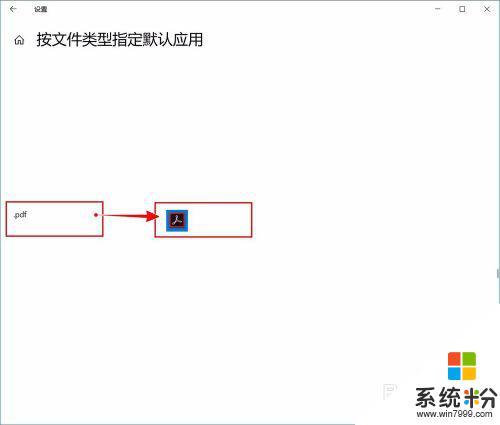
5.然后选择需要设置的默认打开方式即可。
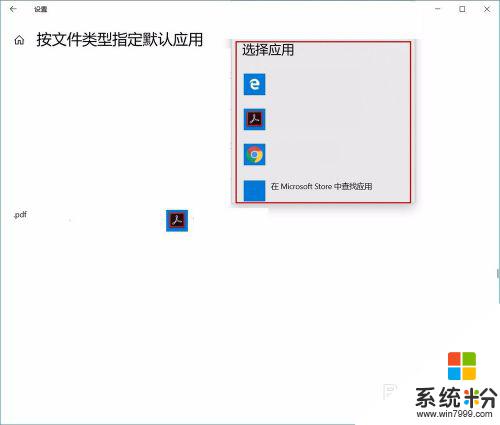
以上是关于如何设置电脑默认打开PDF的全部内容,如果您遇到相同问题,可以参考本文中介绍的步骤进行修复,希望对大家有所帮助。