从打印机扫描文件到电脑 win10系统打印机如何进行扫描
发布时间:2024-02-27 13:27:11 浏览数:
在数字化时代,打印机不再仅仅是用来打印文件的机器,它们还具备了扫描功能,能够将纸质文件转化为电子文件,特别是在Windows 10操作系统下,打印机的扫描功能更加智能化和便捷化。如何在Win10系统下正确地使用打印机进行文件扫描呢?接下来我们将详细介绍Win10系统中打印机的扫描操作步骤,帮助您更好地利用打印机的扫描功能。
操作方法:
1.首先,将需要扫描的文件放进打印机,盖上盖子;
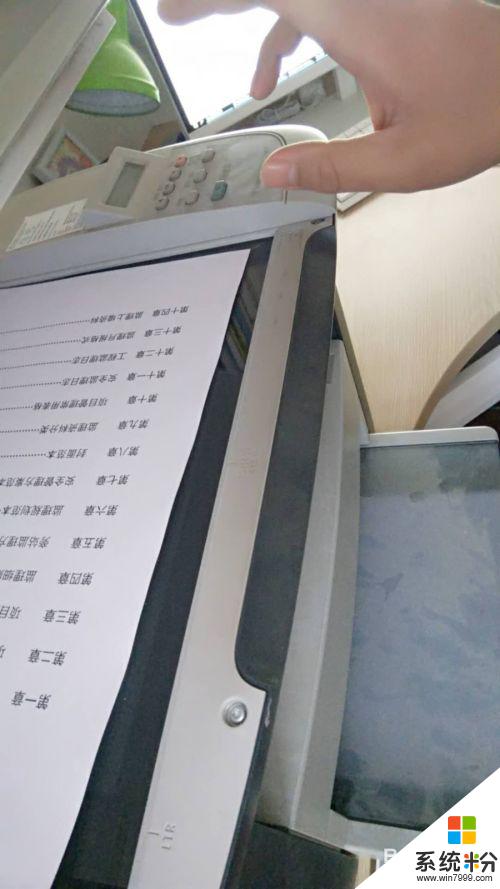
2.点击桌面左下角的开始,找到“设置”,点击进入;
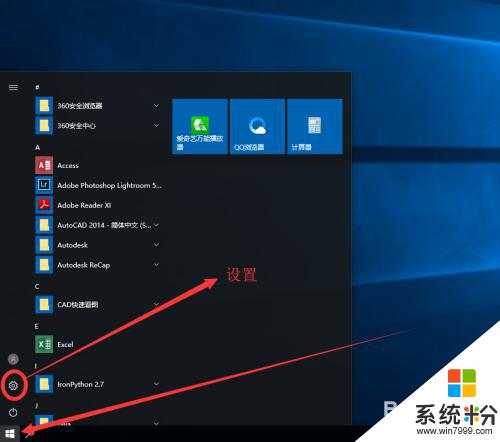
3.找到“设备”,点击进入;
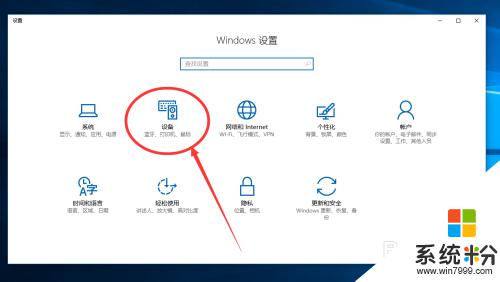
4.选择左侧菜单中的“打印机和扫描仪”,并在右侧栏中底部的相关设置下找到“设备和打印机”。点击进入;
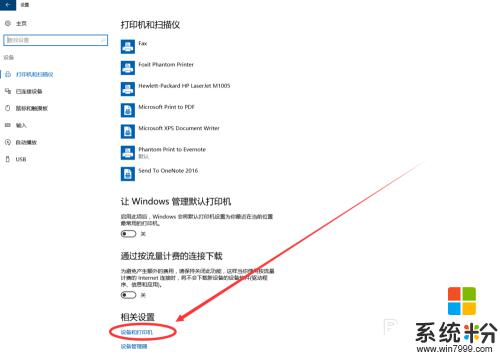
5.找到默认的打印设备;
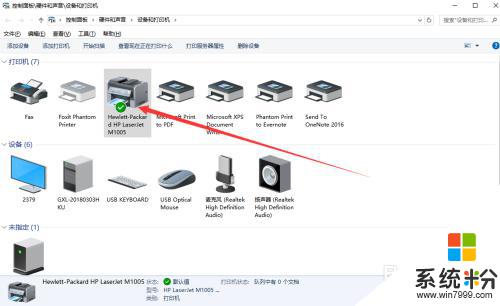
6.在该打印设备上右击菜单中找到“开始扫描”,并点击;
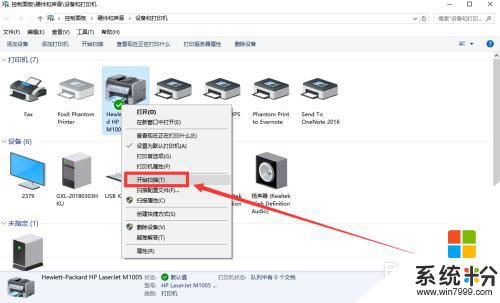
7.扫描颜色格式、文件类型、分辨率、亮度、对比度等都设置确定好后,点击“扫描”;
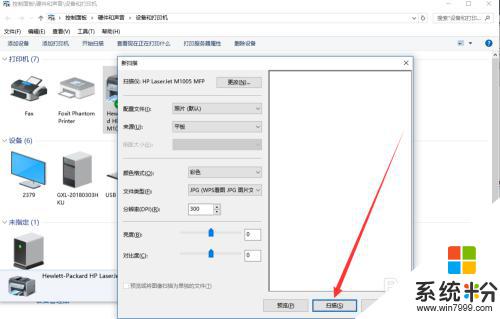
8.开始扫描,等待片刻;
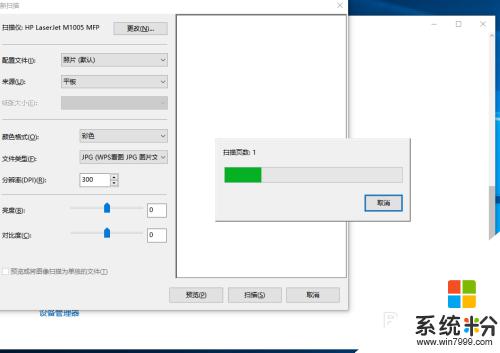
9.扫描完毕,点击“下一步”;
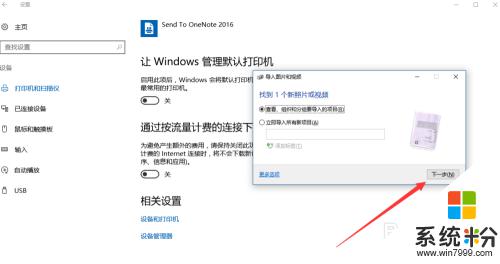
10.选择“导入”;
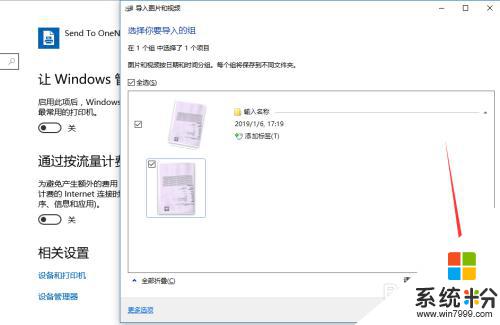
11.即可在相应的文件夹中找到扫描后的文件图片;
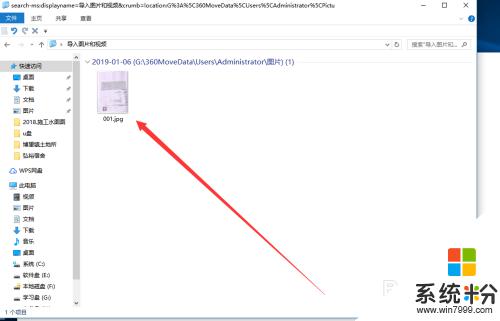
12.双击打开,即可浏览。
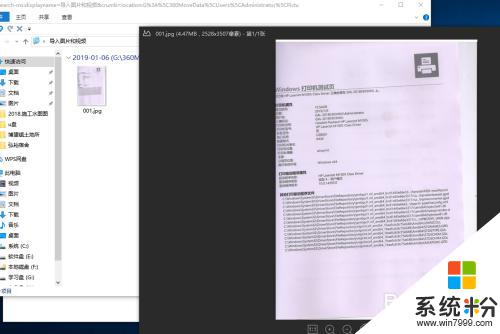
以上就是将文件从打印机扫描到电脑的全部步骤,用户只需按照这些步骤进行操作,希望对大家有所帮助。