w10系统怎么扫描文件到电脑 Windows10如何将文件扫描到电脑
发布时间:2023-11-08 13:22:32 浏览数:
w10系统怎么扫描文件到电脑,如今电脑已经成为我们生活中不可或缺的一部分,而文件的扫描对于我们处理各类文档、图片等资料来说也是必不可少的,在Windows10系统中,如何将文件轻松地扫描到电脑呢?今天我们就来详细了解一下Windows10系统的文件扫描功能,让我们能够更加高效地管理和处理各类文件。无论是个人用户还是工作人员,掌握这些技巧都能为我们的工作和生活带来很大的便利。
具体步骤:
1.点击“控制面板,”桌面有,直接点击。桌面没有,右击鼠标:个性化——主题——桌面图标设置——控制面板——确定,即可。

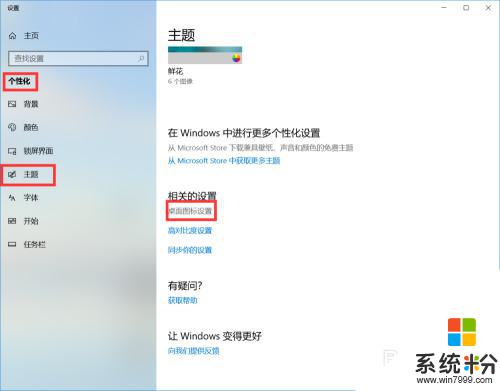
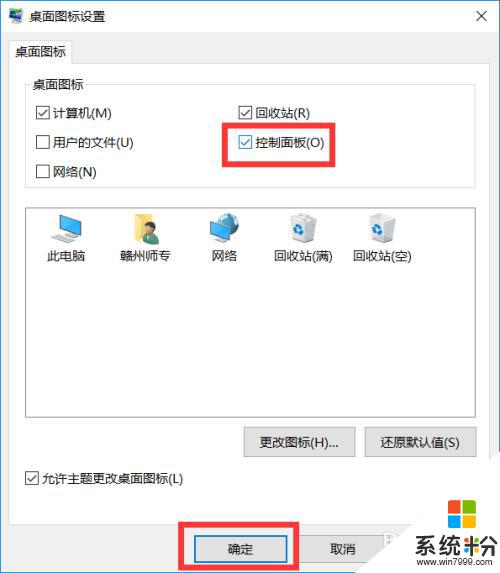
2.点击“查看设备和打印机。”
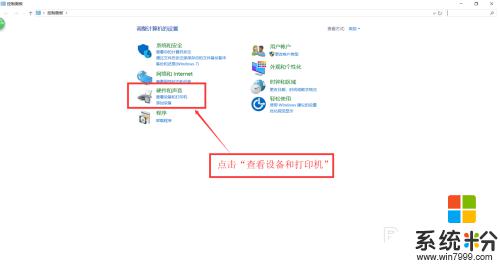
3.找到你要使用的设备,单击鼠标右键,点击“开始扫描。”
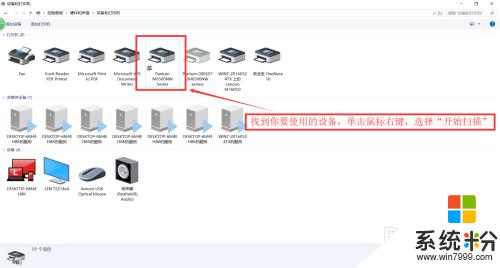
4.点击“扫描。”
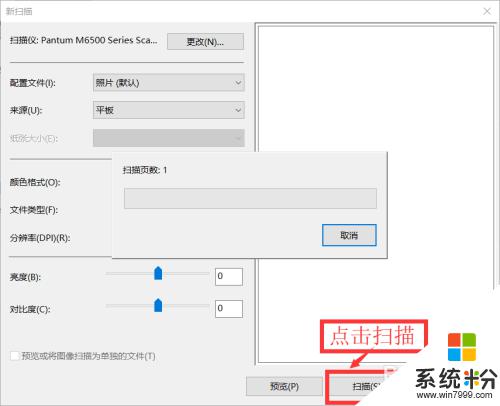
5.点击“更多选项,”点击“浏览。”可以更改你导入文件位置,点击“确定,”再点击“下一步,”即可完成扫描。
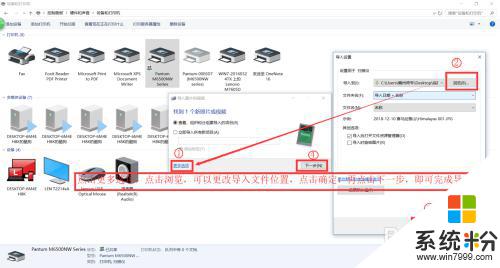
以上就是如何将文件扫描到电脑的全部内容,如果你遇到这种情况,可以按照以上步骤解决,这是一个简单而快速的过程,一次成功。