如何更改windows开机界面 win10开机背景设置教程
在我们日常使用电脑的过程中,开机界面是我们每天都会看到的一个重要部分,而对于Windows 10系统的用户来说,想要改变开机界面的背景设置可能是一个比较常见的需求。通过简单的操作,我们就可以轻松地更改Windows 10的开机背景,让每次启动电脑都能看到自己喜欢的图片或壁纸。接下来让我们一起来了解如何更改Windows 10的开机界面背景设置吧。
方法如下:
1.具体步骤总结如下:
1、用鼠标右键点击桌面左下角的开始按钮,在弹出的菜单中点击“设置”菜单项。
2、这时会打开Windows10的设置窗口,点击窗口中的“个性化”图标。
3、接下来在打开的个性化设置窗口中,点击左侧边栏的“锁屏界面”菜单项。
4、在右侧的设置界面,我们点击背景下拉按钮,在弹出菜单中选择“图片”菜单项。
5、接下来再点击下面的选择图片下的“浏览”按钮。
6、在弹出的选择图片窗口中,选择一个自己喜欢的图片。返回到设置窗口后,可以看到当前的图片预览效果了。
7、继续向下拖动右侧的滚动条,找到“在登录屏幕上显示锁屏界面背景图片”设置项。把其下面的开关设置为开,这样重新启动计算机的时候,登录界面的背景图片就会变成刚刚设置的图片了。
8、完成效果图。
2.用鼠标右键点击桌面左下角的开始按钮,在弹出的菜单中点击“设置”菜单项。
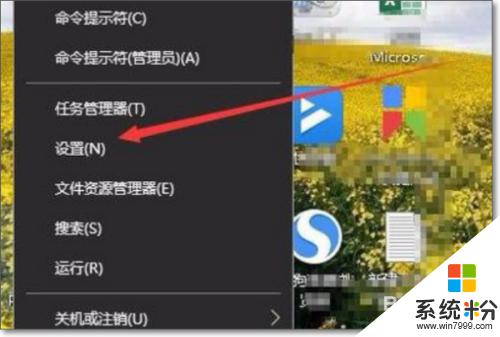
3.这时会打开Windows10的设置窗口,点击窗口中的“个性化”图标。
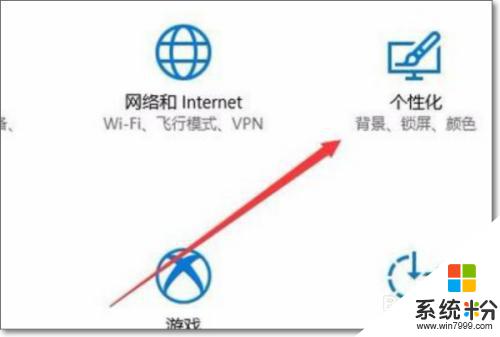
4.接下来在打开的个性化设置窗口中,点击左侧边栏的“锁屏界面”菜单项。
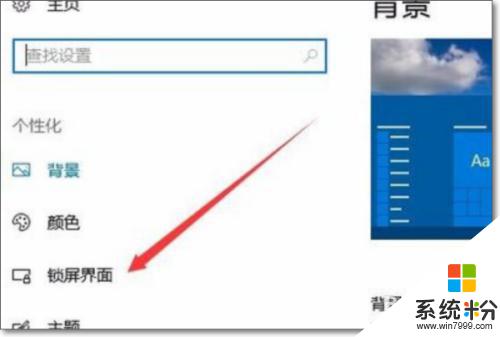
5.在右侧的设置界面,我们点击背景下拉按钮,在弹出菜单中选择“图片”菜单项。
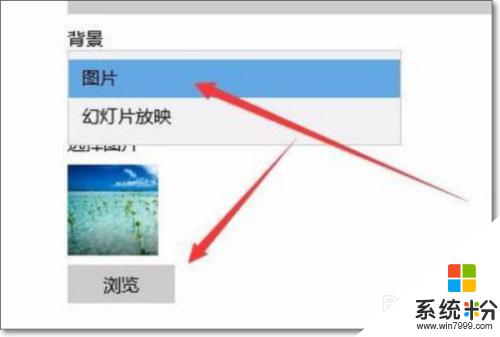
6.接下来再点击下面的选择图片下的“浏览”按钮。
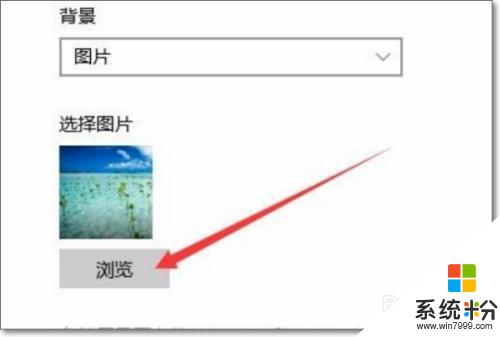
7.在弹出的选择图片窗口中,选择一个自己喜欢的图片。返回到设置窗口后,可以看到当前的图片预览效果了。
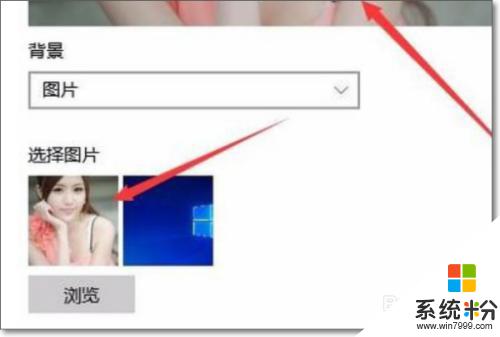
8.继续向下拖动右侧的滚动条,找到“在登录屏幕上显示锁屏界面背景图片”设置项。把其下面的开关设置为开,这样重新启动计算机的时候,登录界面的背景图片就会变成刚刚设置的图片了。
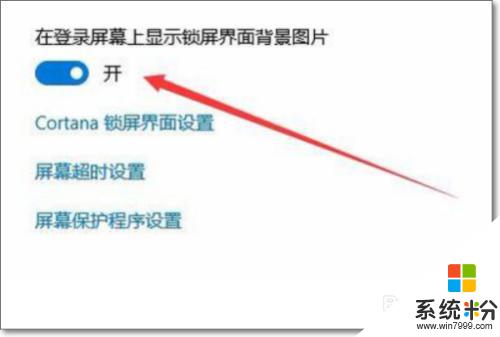
9.完成效果图。
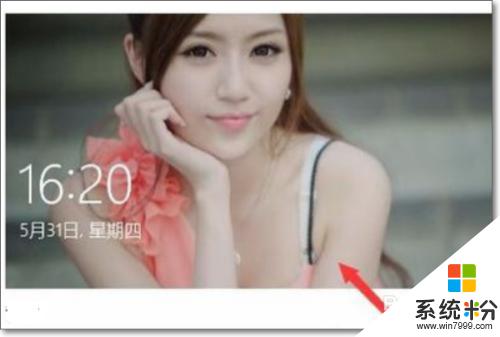
以上就是关于如何更改Windows开机界面的全部内容,如果有遇到相同情况的用户,可以按照小编的方法来解决。