win10进系统图改 Win10如何修改登录界面背景图
发布时间:2024-01-29 11:53:04 浏览数:
Win10操作系统是目前广泛应用于个人电脑的一种操作系统,而登录界面作为用户与系统进行交互的重要界面之一,其背景图的设定也显得异常重要,Win10默认提供的登录界面背景图可能无法满足个性化需求,因此很多用户希望能够自定义修改登录界面的背景图。Win10如何修改登录界面背景图呢?下面将为大家详细介绍。
具体步骤:
1.用鼠标右键点击桌面左下角的开始按钮,在弹出的菜单中点击“设置”菜单项。
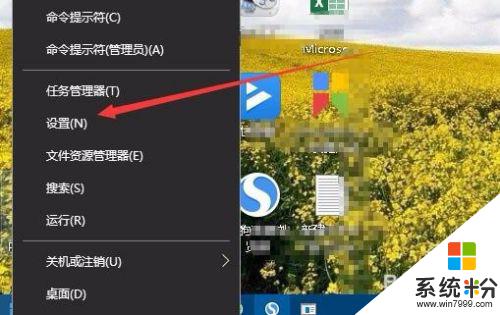
2.这时会打开Windows10的设置窗口,点击窗口中的“个性化”图标。
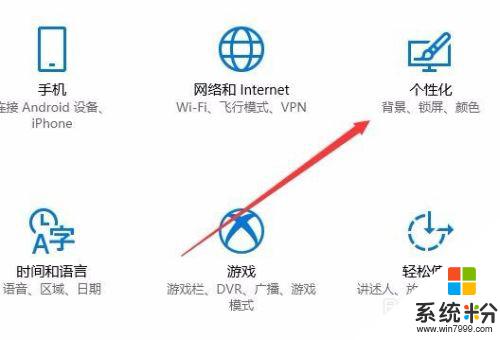
3.接下来在打开的个性化设置窗口中,点击左侧边栏的“锁屏界面”菜单项。
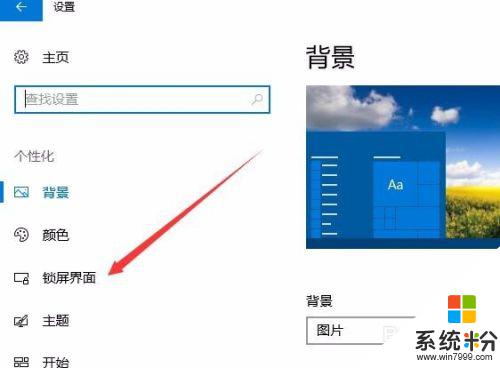
4.在右侧的设置界面,我们点击背景下拉按钮。在弹出菜单中选择“图片”菜单项。
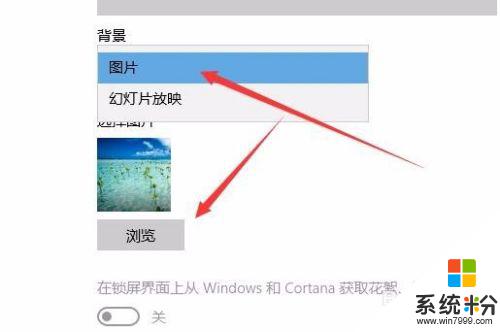
5.接下来再点击下面的选择图片下的“浏览”按钮
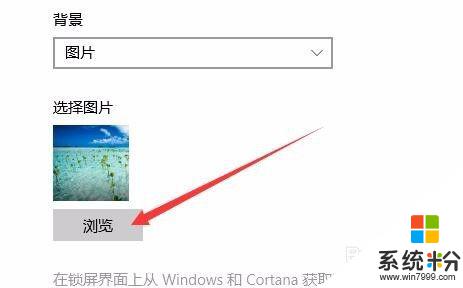
6.在弹出的选择图片窗口中,选择一个自己喜欢的图片。返回到设置窗口后,可以看到当前的图片预览效果了。
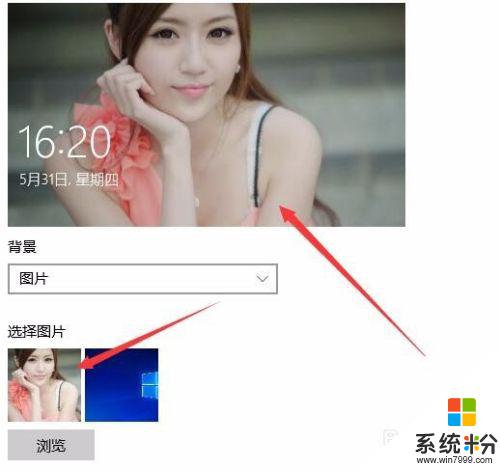
7.继续向下拖动右侧的滚动条,找到“在登录屏幕上显示锁屏界面背景图片”设置项。把其下面的开关设置为开,这样重新启动计算机的时候,登录界面的背景图片就会变成我们刚刚设置的图片了。
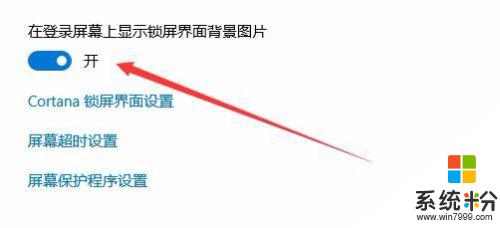
以上就是win10进系统图改的全部内容,有出现这种现象的朋友不妨根据我的方法来解决吧,希望能够对大家有所帮助。