win10 存储管理 win10存储空间管理技巧
发布时间:2024-02-23 11:55:46 浏览数:
Win10存储管理技巧是我们在日常使用电脑时必须掌握的重要技能之一,随着我们使用电脑的时间越来越长,存储空间的管理变得尤为重要。合理地管理存储空间不仅可以提高电脑运行速度,还能让我们更加高效地使用电脑。在Win10中,有许多方法可以帮助我们有效地管理存储空间,让我们一起来了解一下吧!
具体步骤:
1.点击设置按钮,进入设置页面。我们可以通过“通知”菜单或者“开始”菜单进入设置页面。
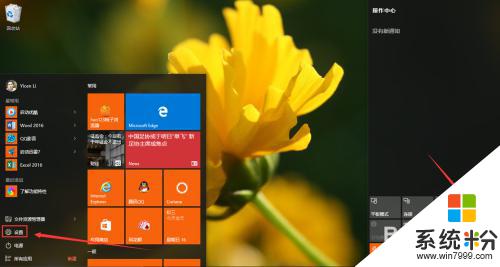
2.在设置页面里,点击第一个按钮系统(显示、通知、应用、电源)进入。
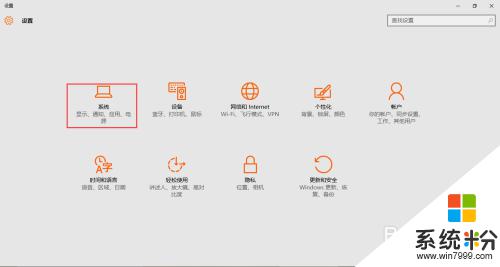
3.在系统应用里,点击“存储”按钮进入存储管理页面。我们可以点击任意一个磁盘,比如点击“C”盘。
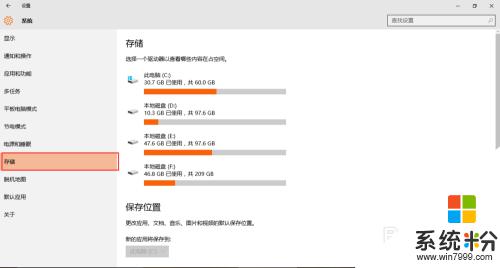
4.这里,我们可以看到C盘的使用情况。点击我们想要管理的项目进入到下一个页面,比如“临时文件”
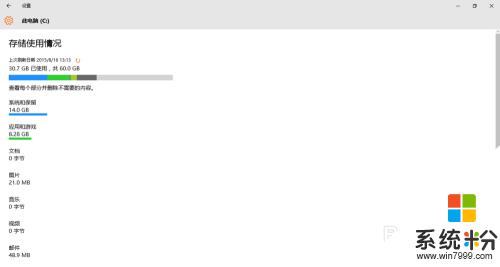
5.在临时文件里,你可以看到“临时文件"、“回收站”、“下载”、“以前版本的windows”。点击任意一个进入。比如点击“查看下载”。
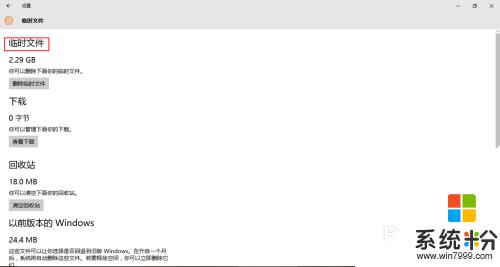
6.你可以看到你下载的文件。由于小编已经把下载文件夹里的文件删除,所以下载文件夹里没有文件。
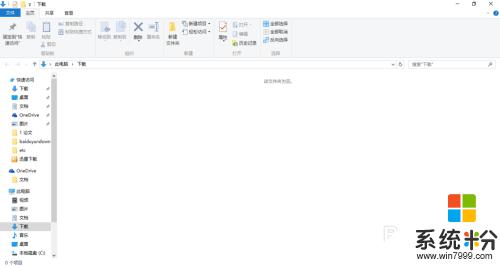
以上就是win10 存储管理的全部内容,如有遇到这种情况的用户可以按照小编的方法来解决,希望能够帮助到大家。