Win10本地账户管理员权限如何添加 win10本地管理员权限设置方法技巧 Win10本地账户管理员权限添加的方法 win10本地管理员权限设置方法技巧
发布时间:2017-07-04 14:48:40 浏览数:
今天给大家带来Win10本地账户管理员权限如何添加,win10本地管理员权限设置方法技巧,Win10本地账户管理员权限添加的方法,win10本地管理员权限设置方法技巧,让您轻松解决问题。
Win10本地账户管理员权限怎么添加 win10本地管理员权限设置方法技巧。我们在使用电脑的时候,总是会遇到很多的电脑难题。当我们在遇到了需要设置Win10系统的管理员权限的时候,我们应该怎么操作呢?一起来看看吧。
1、点击开始菜单,选择“设置”,如图所示:
2、在设置窗口中,打开“帐户”,如图所示:
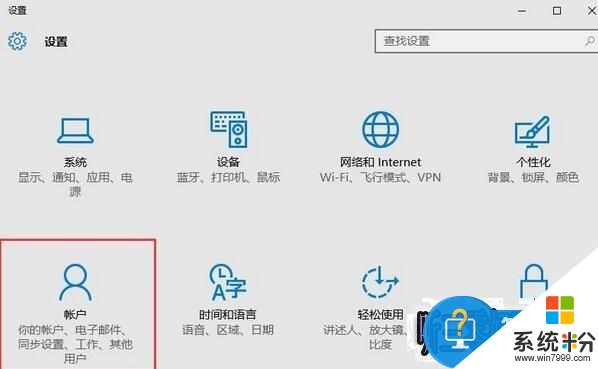
3、进入帐户窗口后,切换至“家庭和其他用户”项,点击其他用户下的本地帐户→更改帐户类型,如图所示:
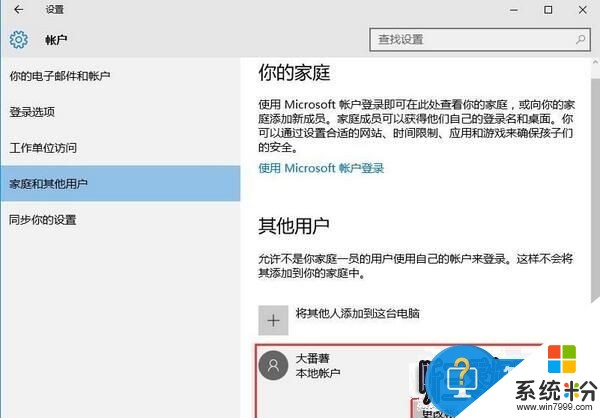
4、最后将本地帐户设置为管理员并确定生效即可,如图所示:
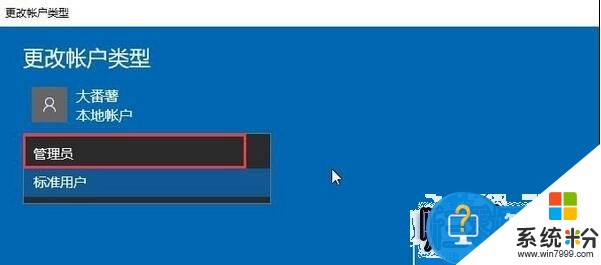
对于我们的电脑在遇到了需要进行这样的设置的时候,我们就可以利用到上面给你们介绍的解决方法进行处理,希望能够对你们有所帮助。
以上就是Win10本地账户管理员权限如何添加,win10本地管理员权限设置方法技巧,Win10本地账户管理员权限添加的方法,win10本地管理员权限设置方法技巧教程,希望本文中能帮您解决问题。