怎样更改文件的存储位置 Win10文件默认存储位置怎样更改
发布时间:2023-11-16 09:44:30 浏览数:
Win10作为目前最流行的操作系统之一,为用户提供了便捷的文件管理功能,对于一些用户来说,文件默认存储位置可能并不符合个人需求。幸运的是Win10允许用户自定义文件存储位置,从而更好地满足个人的工作和娱乐需求。怎样更改文件的存储位置呢?在本文中我们将为您介绍一些简单的方法,帮助您轻松地改变Win10文件的默认存储位置。无论是为了节省系统盘空间,还是为了更好地组织文件,这些方法都能帮助您实现您的目标。
方法如下:
1.左键点击电脑左下角的“开始”
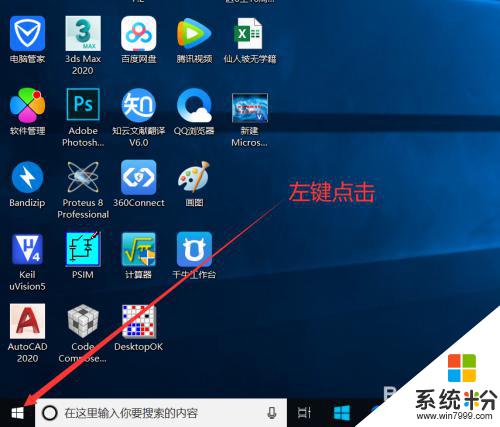
2.接着点击“设置”
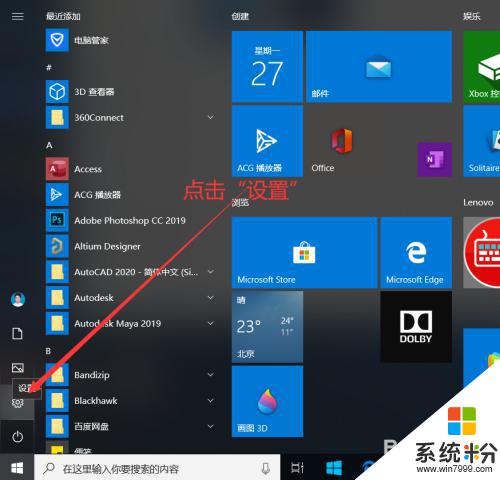
3.在弹出的windows设置页面点击“系统”
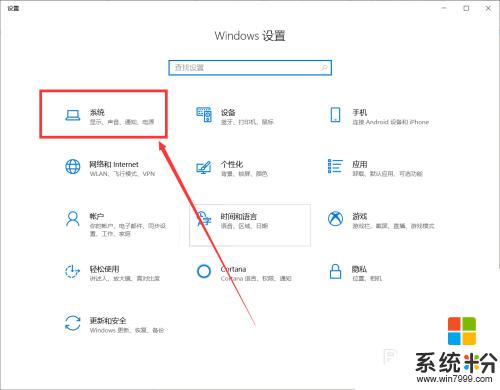
4.接着点击“存储”
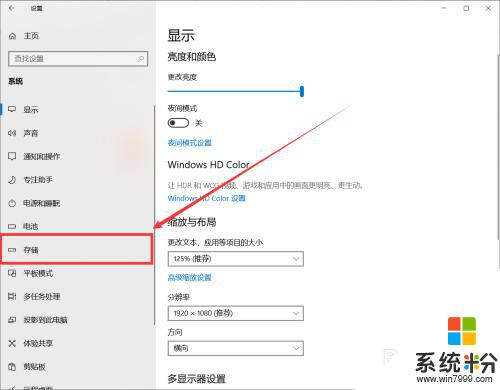
5.在更多存储位置处点击“更改新内容的保存位置”
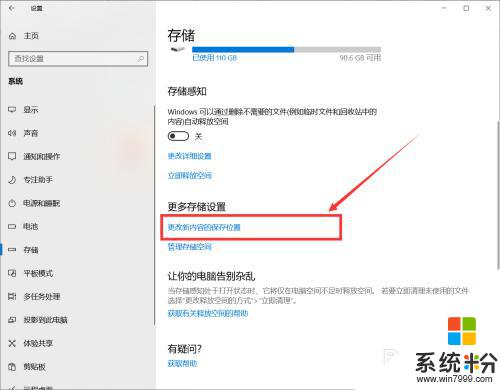
6.
点击“新文档保存到”选择想要设置的盘,这里选择的是E盘。接着点击“应用”即可
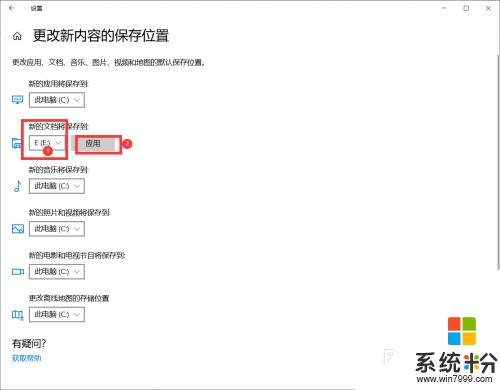
7.总结:
1. 左键点击电脑左下角的“开始”
2. 接着点击“设置”
3. 在弹出的windows设置页面点击“系统”
4. 接着点击“存储”
5. 在更多存储位置处点击“更改新内容的保存位置”
6. 点击“新文档保存到”选择想要设置的盘,这里选择的是E盘。接着点击“应用”即可
这就是如何更改文件存储位置的全部内容,如果有不清楚的地方,用户可以根据本文的方法进行操作,希望能对大家有所帮助。