笔记本自带输入法打不出汉字 Win10微软输入法无法输入中文怎么办
发布时间:2024-03-10 13:06:34 浏览数:
随着科技的不断发展,电脑已经成为我们日常生活中不可或缺的工具,在使用笔记本电脑时,有时会遇到一些问题,比如笔记本自带输入法无法打出汉字、Win10微软输入法无法输入中文等情况。这些问题可能会给我们的工作和生活带来诸多不便,因此我们需要及时解决这些困扰。在遇到这种情况时,我们可以尝试通过调整设置或者重新安装输入法软件等方法来解决问题,以确保我们能够正常使用中文输入法,提高工作效率和生活质量。
操作方法:
1.打开开始菜单,点击“设置”。
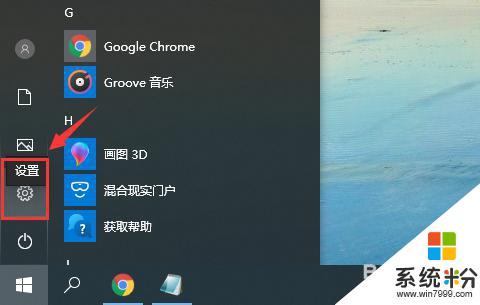
2.在“Windows设置”窗口中选择“时间和语言”。
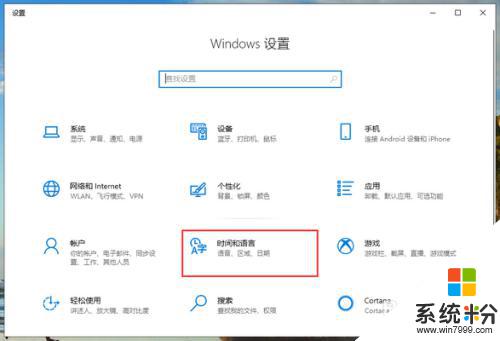
3.切换到“语言”页面,在“首选语言”中。先点击一下微软的中文输入法,再点击“选项”。
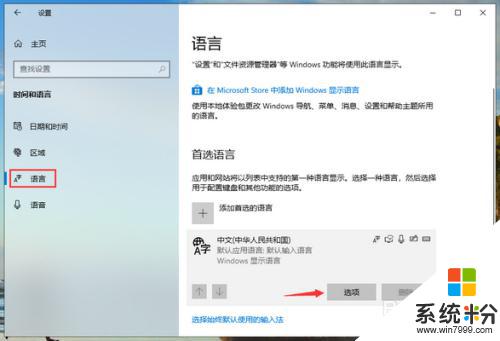
4.再输入法选项中,下拉找到“键盘”。点击一下“微软拼音”再点击“选项”。
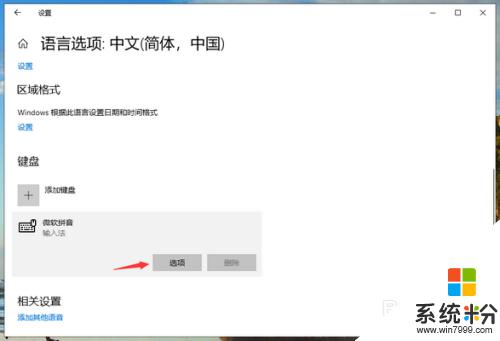
5.在微软拼音的选项中,点击“常规”。
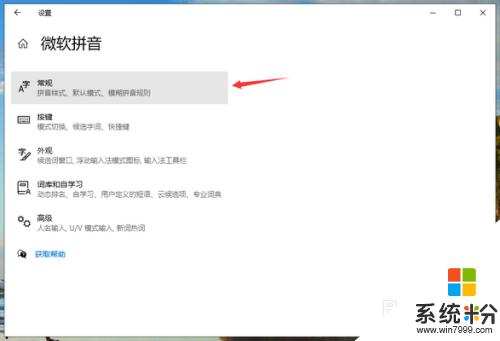
6.将“选择拼音设置”更改为全拼,“选择输入法默认模式”更改为中文即可。
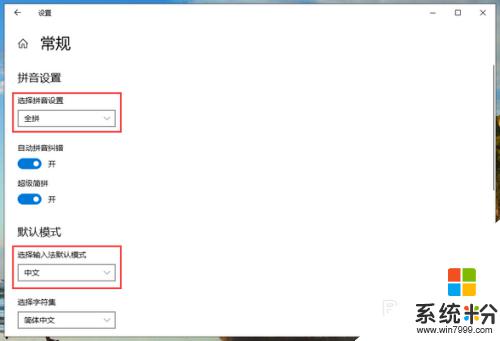
以上就是笔记本自带输入法无法输入汉字的全部内容,还有不清楚的用户可以参考以上小编的步骤进行操作,希望对大家有所帮助。