播放器连接蓝牙音箱 win10蓝牙音箱声音输出设置方法
发布时间:2024-02-05 09:49:54 浏览数:
随着科技的不断发展,蓝牙音箱成为了现代生活中不可或缺的一部分,在Win10系统中,连接蓝牙音箱并将声音输出至音箱,为我们带来了更加便捷和高品质的音乐享受。对于一些不熟悉操作的用户来说,Win10蓝牙音箱声音输出设置可能会带来一些困扰。本文将为大家介绍一种简单而有效的方法,帮助大家轻松地连接蓝牙音箱并设置音箱为声音输出设备。让我们一起来看看吧!
具体步骤:
1.首先,想要使用蓝牙音箱播放电脑上的声音。我们需要先做以下检查:自己的电脑需要配备蓝牙,自己的音箱需要配备蓝牙。

2.接着,我们开启自己支持蓝牙的音箱上的蓝牙,并允许该蓝牙可以被其他设备搜索和连接。
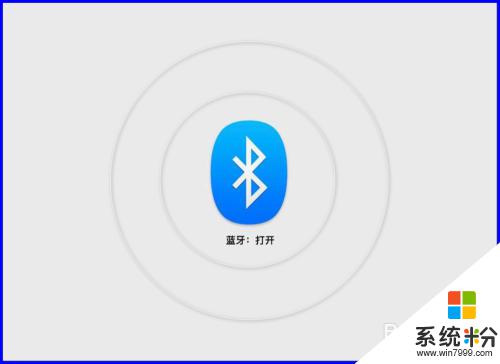
3.接着,进入到win10系统中,打开电脑“Windows设置”,在设置里找到并点击进入“设备”选项中。
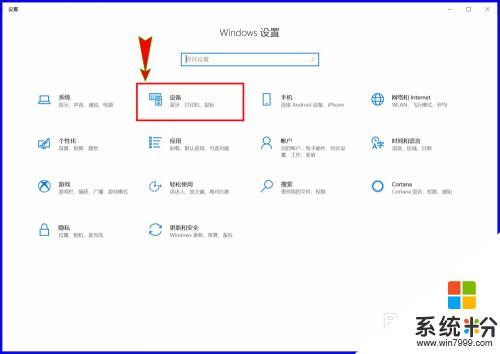
4.进入“设备”窗口之后,我们在左侧菜单栏中选择“蓝牙和其他设备”选项,然后在右侧先开启我们的电脑蓝牙开关。
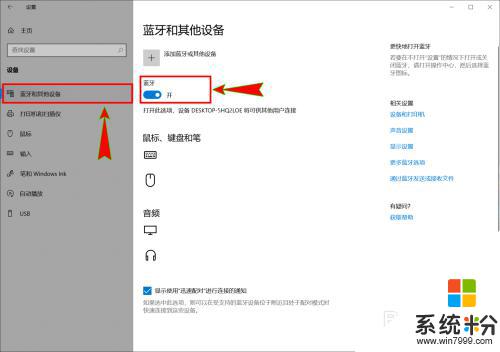
5.接着,点击窗口上方的“添加蓝牙或其它设备”选项打开“添加设备”弹窗。然后在下面的“设备类型”里选择“蓝牙”,电脑会自动搜索附件的蓝牙设备。
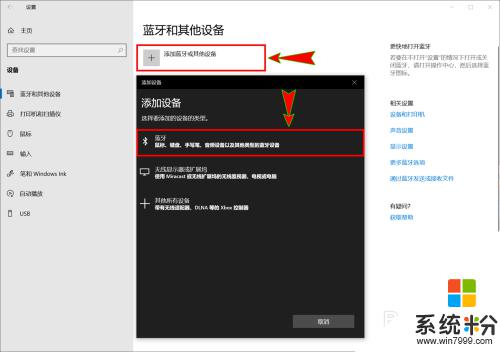
6.搜索到我们音箱上的蓝牙之后,我们选择该蓝牙并与之连接。当电脑音频选项上显示出“已连接语音、音乐”时,我们调整好电脑和蓝牙的音量即可使用蓝牙音箱播放电脑上的声音了。
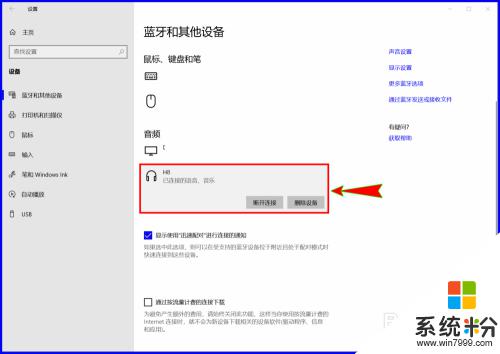
以上是连接蓝牙音箱的所有步骤,如果您需要,您可以按照这些步骤进行操作,希望对大家有所帮助。