蓝牙音响连电脑 Win10如何配对蓝牙音箱
发布时间:2023-11-19 12:34:46 浏览数:
蓝牙音响连电脑,蓝牙音响已成为现代生活中不可或缺的一部分,它们不仅能够提供高品质的音乐享受,还能方便地与各种设备连接,在Windows10操作系统下,配对蓝牙音箱与电脑连接变得更加简便。通过蓝牙技术,用户可以轻松地将音乐从电脑传输到蓝牙音箱,享受更为清晰、高保真的音质。究竟如何在Win10系统下配对蓝牙音箱呢?接下来我们将详细介绍一些简单的步骤来帮助您完成这个过程。
步骤如下:
1.第一步:打开蓝牙音箱电源开关,音箱发出提示音。

2.第二步:点击win10右下角的信息图标,在弹出的对话框中选择“所有设置”。
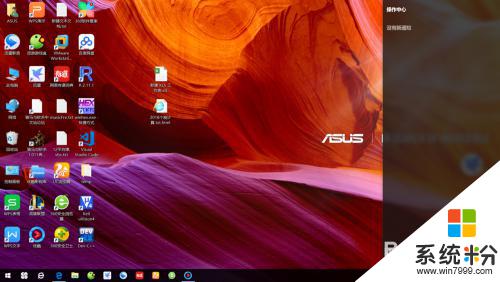
3.第三步:在“设置”对话框中选择“设备”。
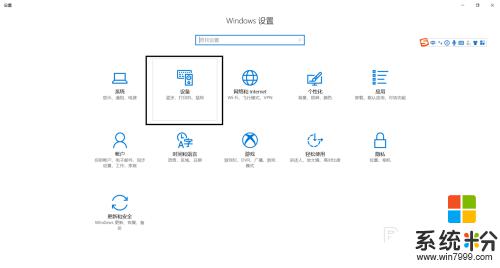
4.第四步:选择“添加蓝牙或其他设备”。
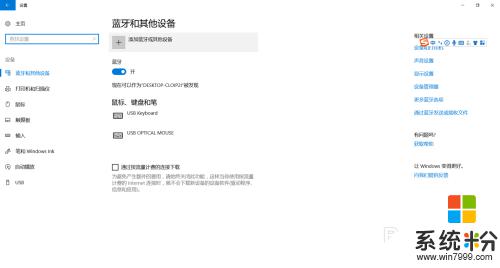
5.第五步:在“添加设备”对话框中选择“蓝牙”。
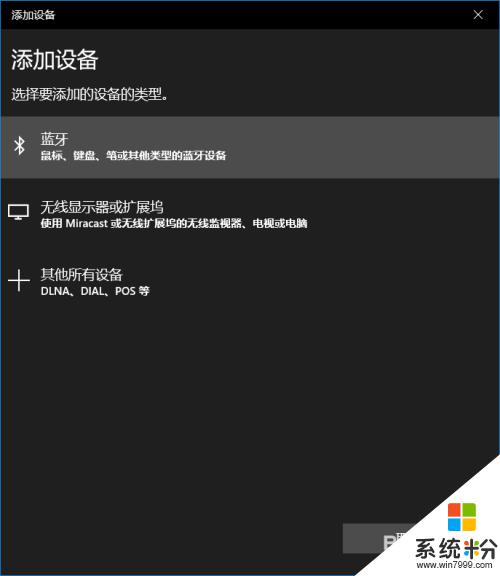
6.第六步:选择你蓝牙设备对应的设备名称,一般而言蓝牙音箱都会有“音频”标识。如果有多个蓝牙音箱请将其他的先关闭。
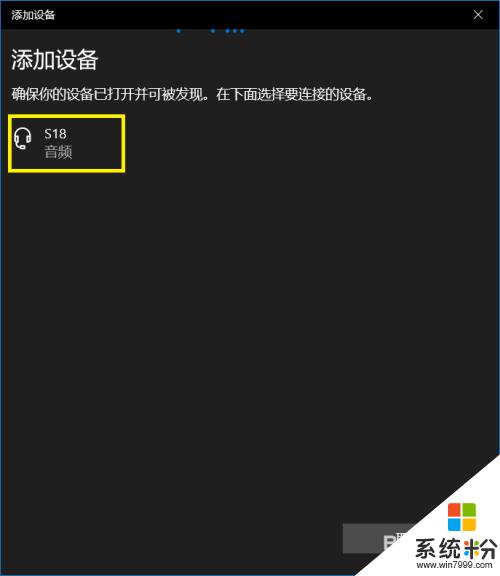
7.第七步:等待蓝牙配对。
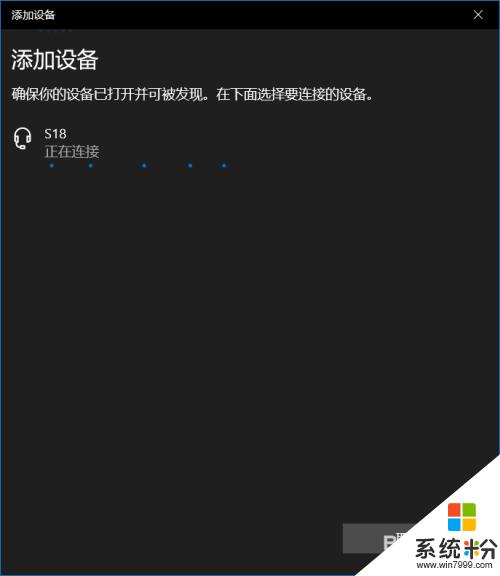
8.第八步:蓝牙配对成功,回到“设置”界面可以看到“音频”区域多了一个蓝牙设备了。这就是刚刚匹配的蓝牙音箱。
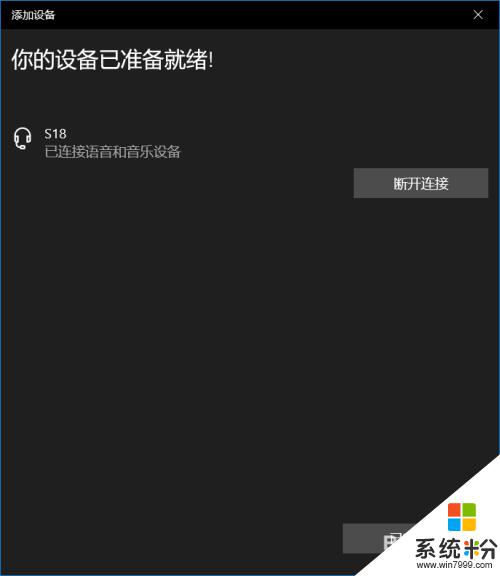
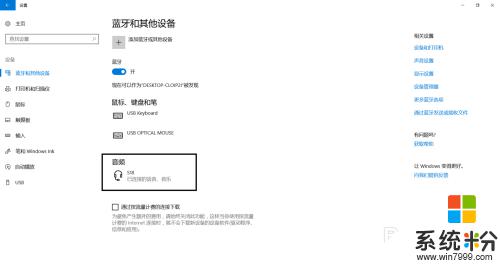
以上就是连接蓝牙音响到电脑的全部内容,如果有不懂的用户可以根据小编的方法来操作,希望能够帮助到大家。