电脑不能重复按键 Win10键盘打字出现重复字符怎么办
发布时间:2024-02-05 08:55:19 浏览数:
在日常使用电脑过程中,我们有时会遇到一些繁琐的问题,比如电脑键盘出现按键重复的情况,尤其是在使用Win10系统时,许多用户反映他们在打字过程中会出现字符重复的现象,这给工作和学习带来了不少困扰。当我们遇到这种情况时,应该如何解决呢?本文将为大家详细介绍Win10键盘打字出现重复字符的解决方法,帮助大家快速有效地解决这一问题。
方法如下:
1.先打开电脑,然后点击开始;
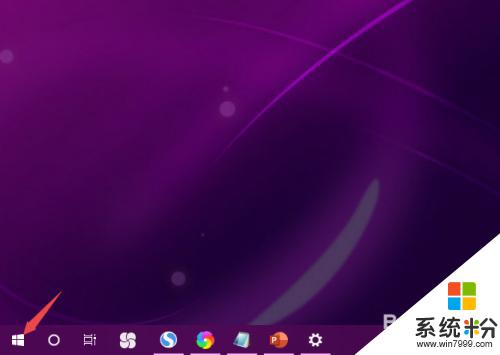
2.之后点击windows系统,然后点击控制面板;
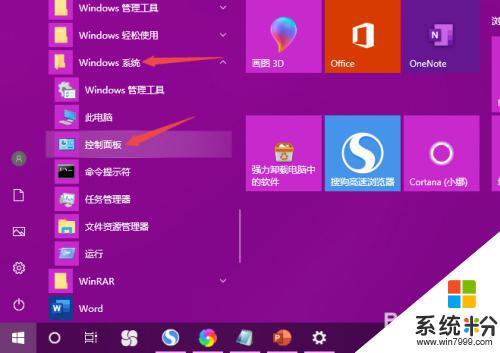
3.之后点击类别,点击大图标;
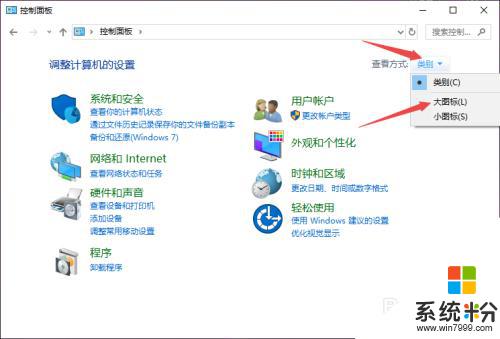
4.然后点击键盘;
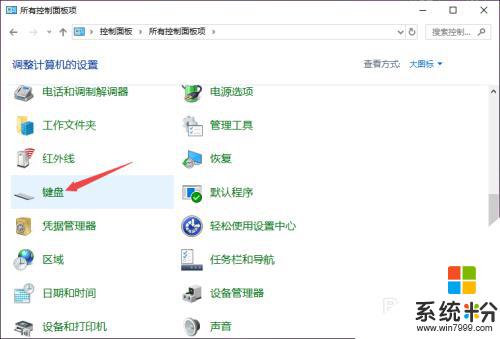
5.之后将重复延迟适当朝着右边滑动;
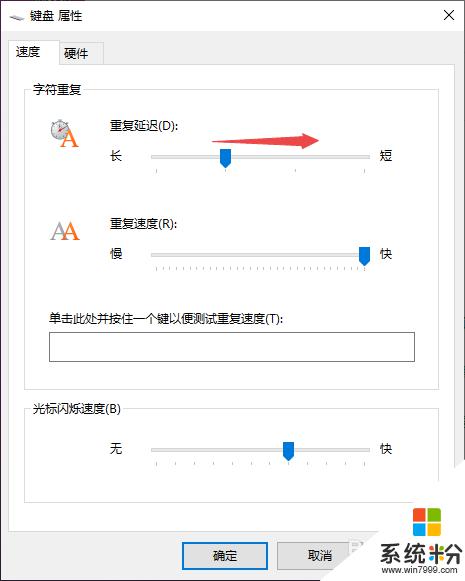
6.然后将重复速度适当朝左边滑动;
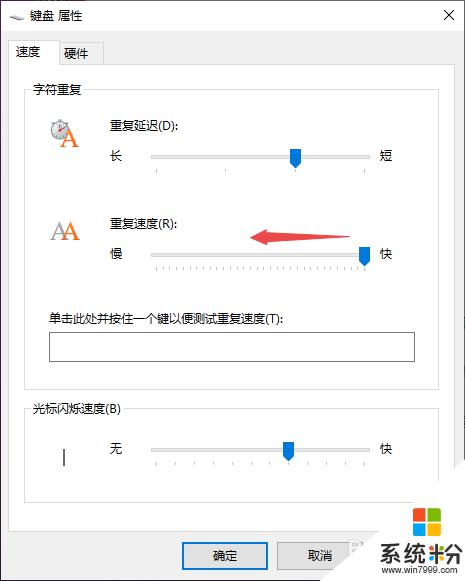
7.最后,点击确定即可。这样便不会出现打字老是出现重复输入了。
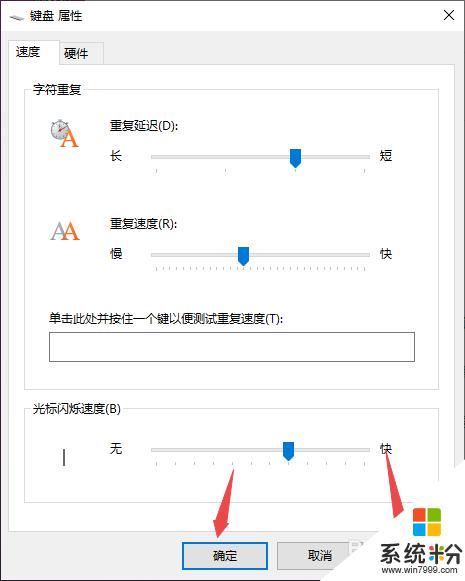
8.总结:
1、点击开始。
2、点击windows系统,点击控制面板。
3、点击类别,点击大图标。
4、点击键盘。
5、将重复延迟适当朝着右边滑动。
6、将重复速度适当朝左边滑动。
7、点击确定即可。
以上是关于电脑不能重复按键的全部内容,如果遇到这种情况,用户可以按照以上方法解决,希望对大家有所帮助。