windows10无线网卡怎么启用 电脑无线网卡开启步骤
发布时间:2024-02-04 16:33:42 浏览数:
在如今繁忙的数字化时代,无线网络已经成为人们生活中必不可少的一部分,有时我们在使用Windows 10操作系统的电脑时,可能会遇到无线网卡无法启用的问题。究竟该如何开启电脑的无线网卡呢?下面将为您介绍一些简单的步骤,帮助您轻松解决这一问题。无论是在家中办公还是在咖啡馆享受休闲时光,无线网络的便利性都为我们带来了无限可能,让我们一起探索无线网卡的启用步骤吧。
方法如下:
1.通常对于笔记本来说,无线网卡的开启是用专门的开关的。仔细在笔记本正面或侧面查看,就会发现开启无线网卡的开关。


2.当然,也有电脑将无线开关设置为快捷键。查看键盘上无线开关所在的按键,然后将【Fn键】+【F5(或F2)】即可,不同的电脑型号快捷键不同,找到那个网络图标就是了。

3.还有一种情况,就是无线网卡被禁用时,是无法开启无线网卡的。对此,右击“网络图标”。从弹出的菜单中选择“网络和共享中心”项。
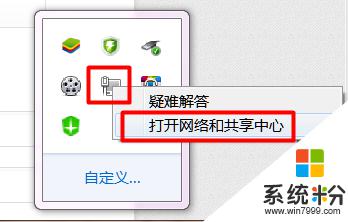
4.点击“配置网络适配器”,然后右击被禁用的无线网卡图标。然后点击“启用”项即可。
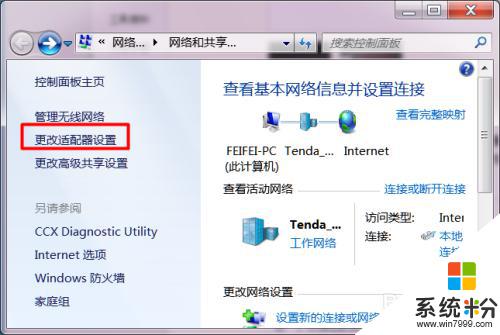
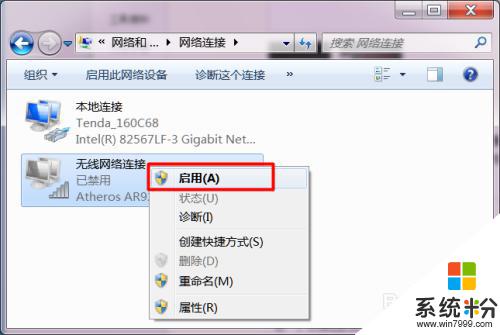
以上就是Windows 10无线网卡启用的方法,请根据以上步骤解决此问题,希望对大家有所帮助。