Win10输密码时的登录界面背景图片修改方法(两种方法)

方法一:手动修改
Win10 系统控制登录界面背景的是一个名为 Windows.UI.Logon.pri 的系统文件,该文件包在的路径为 。我们现在要做的就是修改一下这个文件即可实现修改登录壁纸的目标。
1、首先准备好你喜欢的壁纸,壁纸的文件名例如为 login.jpg ;
2、然后下载一个PowerShell 程序文件(链接: http://pan.baidu.com/s/1o8KkgUe),解压后得到名为 Login.ps1 的文件;
3、把壁纸图片重命名为 img.jpg 和 Login.ps1 文件放到同一个文件夹里。4、也可以右键点击 Login.ps1,选择“编辑”,Windows10 系统会自动调用 PowerShell ISE 打开文件,把程序文件代码第三行的图片文件名修改为你希望指定的壁纸的文件名,然后保存。
5、再次右键点击 Login.ps1,选择 “使用 PowerShell 运行”,等待 PowerShell 窗口运行完自动关闭。然后就会在与 Login.ps1 同一目录下生成名为 Windows.UI.Logon.pri 的文件。
6、现在就要用我们制作的 Windows.UI.Logon.pri 来替代 Win10 系统的同名文件了。因为修改系统文件有权限限制,所以我们需要首先获得 Windows.UI.Logon.pri 所在目录 Windows.UI.Logon 的管理员权限。
7、下载并运行在右键菜单添加 “获取管理员权限” 的注册表文件,然后在文件夹 Windows.UI.Logon 右键选择“管理员取得所有权”即可获取管理员权限。
8、为了方便以后恢复默认登录界面背景,我们可以把系统原来的 Windows.UI.Logon.pri 文件重命名一下,然后再把刚才制作的 Windows.UI.Logon.pri 复制过来就行了。如果弹出管理员权限提示窗口,继续即可。
现在大功告成,你再 Win+L 进入锁屏登录 , 或重启登录时就会看到登录界面的背景已经是你喜欢的壁纸了。
方法二:使用修改工具
7月中旬Win10正式版发布前,MDL论坛网友就发现了修改Windows10登录画面背景的方法,还开发了一款专用修改工具,后来因微软发布的补丁导致出现一些问题,不过好在找到了解决方法。
现在另一位网友开发了一款相同功能的工具,不再需要自行替换文件,经测试可正常使用。有需要的朋友可下载使用。
Windows 10 Login Changer 1.3下载
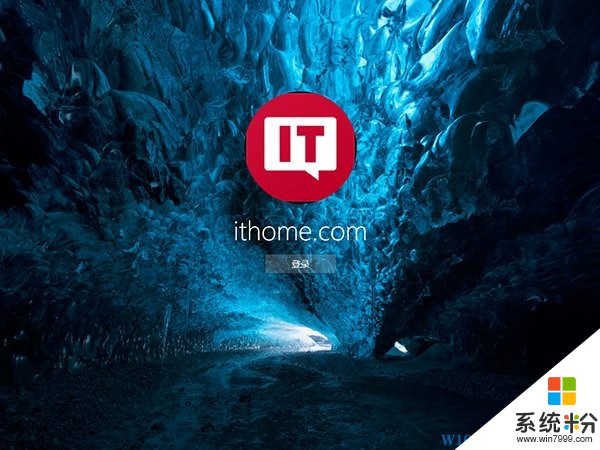
使用方法:
初次使用时,打开软件后鼠标点击图片区域即可弹出文件选择窗口,选择好图片后点“打开”,之后会弹出确认窗口,点击“yes”即可。
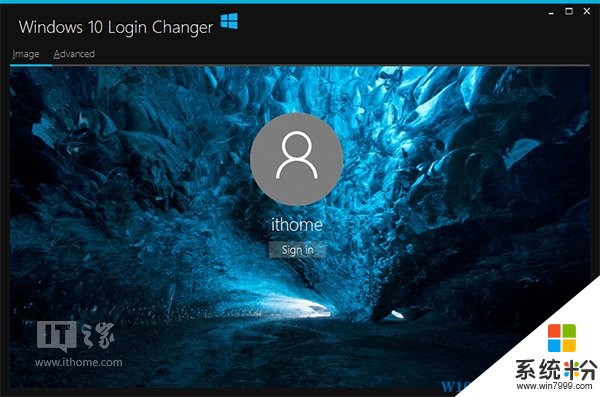
修改过背景图片后,如果要再次修改需要先将背景恢复到默认(会有提示),此时只需打开“Advanced”,点击“Revert”即可恢复默认。www.win7999.com
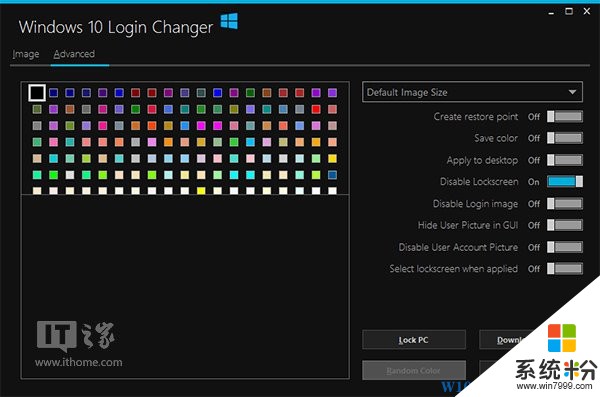
同样,该工具也提供了纯色背景设置选项。在设置纯色背景前也需要先将背景恢复到默认,然后选择一种颜色,点击“Apply”即可。
以上方法大家可以自由使用,不过需要注意的是,修改这个登录背景还是有风险的,有一些用户修改后出现黑屏的情况,大家斟酌。