win10登陆界面怎么修改|win10登陆界面修改方法
发布时间:2017-01-07 15:02:18 浏览数:
虽然Windows10的登录界面很美观,但是看久了总会视觉疲劳,如果把命令提示符界面替换掉图形界面,大家是不是会觉得“biger”满满呀?下面小编给大家分享win10登陆界面怎么修改。

win10登陆界面修改方法:
1、在Cortana搜索栏输入regedit,按回车键进入注册表编辑器;
2、定位到:HKEY_LOCAL_MACHINE\SOFTWARE\Microsoft\Windows\CurrentVersion\Authentication\LogonUI\TestHooks;
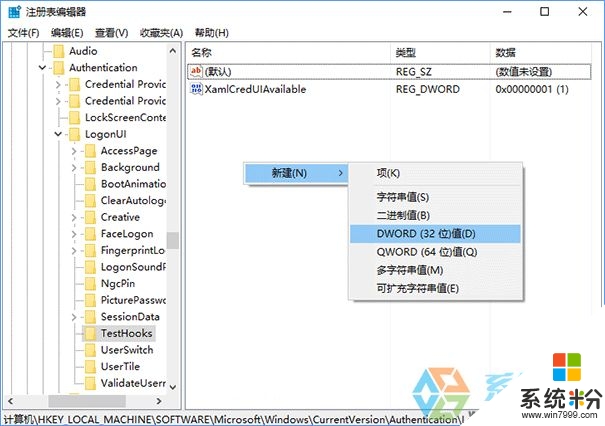
3、新建DWORD(32位)值,命名为ConsoleMode,数值数据为1;
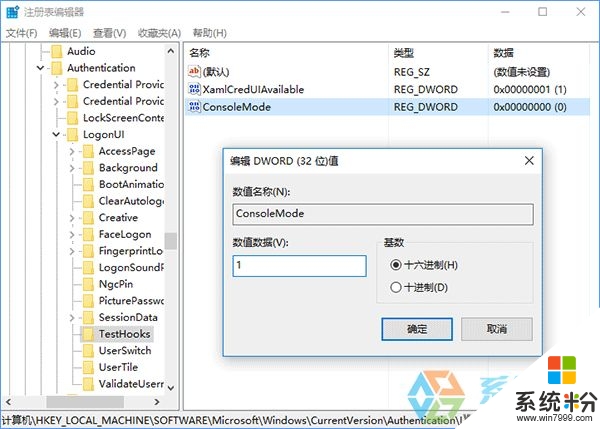
4、修改即时生效,此时重启电脑就会发现关机时的界面已经变成提示符模式,重启后先按Ctrl+Alt+Del解锁;
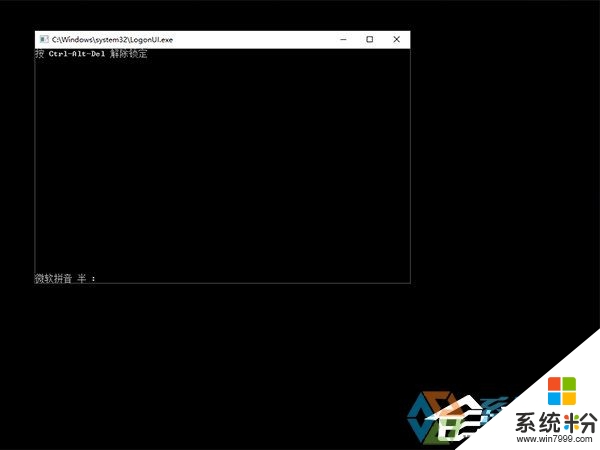
5、此时输入密码或PIN码来解锁登录账户即可;
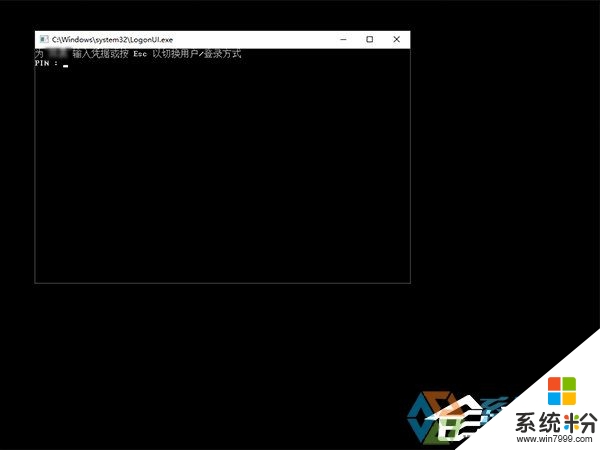
图片说明:这地方操作上和默认图形界面一模一样,PIN码输完直接登录,不用回车;密码输完回车进入。
6、要想恢复为默认的锁屏和登录界面,只需把ConsoleMode删除或把值改为0即可。
【win10登陆界面怎么修改】大家知道是怎么一回事了吧,按照上述的教程步骤来设置就能解决问题。还有其他的windows下载使用的疑问的话,都欢迎上系统粉官网查看。