电脑键盘怎么关闭 win10禁用笔记本自带键盘教程
发布时间:2024-01-16 17:01:03 浏览数:
在如今数字化时代,电脑键盘被广泛应用于各行各业,成为我们日常生活中不可或缺的工具,有时我们可能会遇到一些特殊情况,需要关闭电脑键盘或禁用笔记本自带键盘。针对Windows 10操作系统,本文将为大家提供一份简明扼要的教程,指导大家如何关闭电脑键盘及禁用笔记本自带键盘。无论是为了避免误触,还是为了连接外部键盘,本教程将为您解决相关问题,提供便利和灵活性。
步骤如下:
1.点击开始菜单,输入K,点击控制面板。
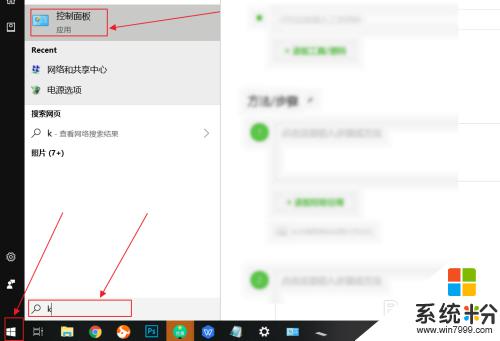
2.在控制面板中,选择键盘。
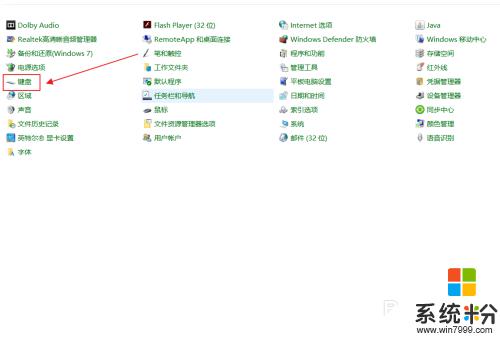
3.在弹出来的键盘属性中,点击硬件。
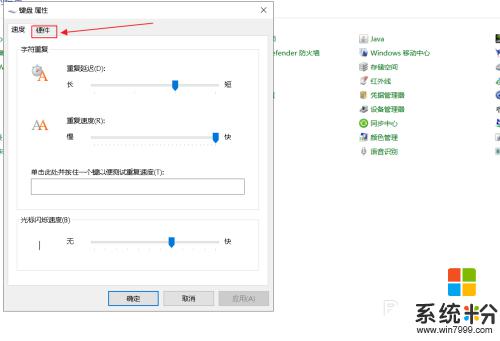
4.在硬件选项中,往下拉,找到标准键盘。
画重点:这个就是笔记本自带的键盘,如果你有其他的外接键盘可以将它关闭。
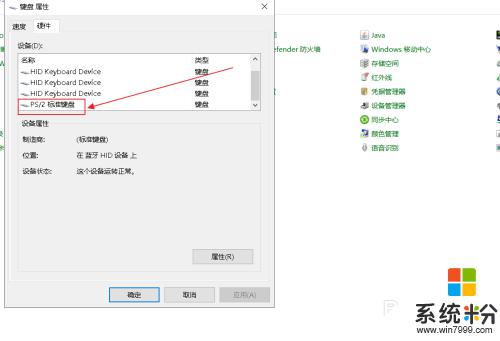
5.选择自带的键盘后,点击属性。
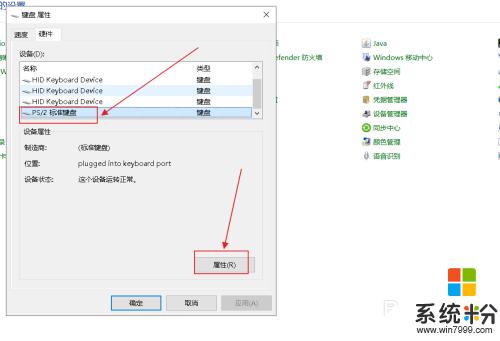
6.在标准键盘的属性中,点击驱动程序。
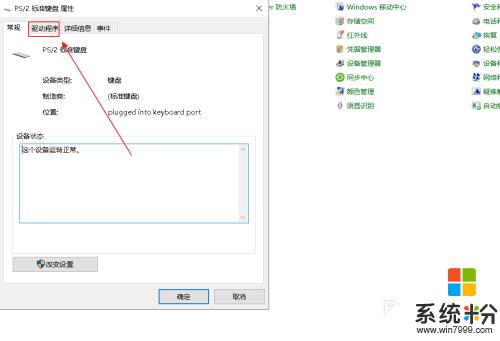
7.在标准键盘的属性中,选用禁用设备,点击确定。
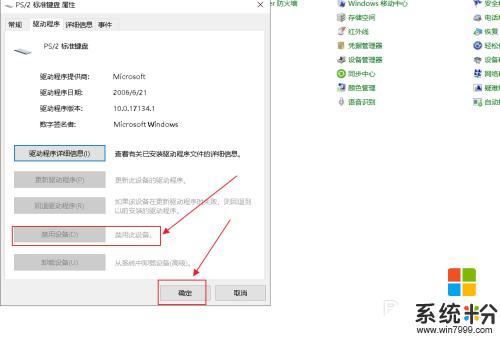
以上就是关于电脑键盘如何关闭的全部内容,如果有遇到相同情况的用户,可以按照小编的方法来解决。