win10电脑更改字体 win10如何更改系统字体
发布时间:2024-01-21 14:11:24 浏览数:
在如今的信息时代,电脑已经成为我们生活中不可或缺的一部分,而在使用电脑时,字体是我们与电脑界面直接接触的元素之一。随着Windows操作系统的升级,许多用户对于Win10电脑中的系统字体产生了一些不满。幸运的是Win10提供了一种简单而方便的方式来更改系统字体,让用户能够根据自己的喜好和需求自由调整字体风格。本文将详细介绍Win10电脑如何更改系统字体,以帮助用户轻松实现个性化的界面设置。
步骤如下:
1.我们同时按住win+R组合键,调出运行窗口。
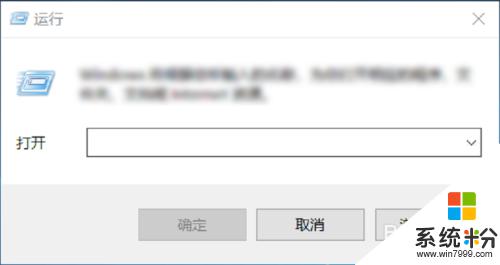
2.
然后在输入界面输入control,进入到控制面板,如下图所示。
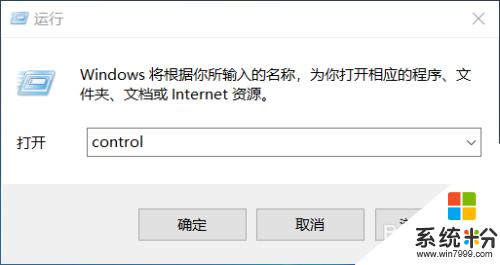
3.进入到控制面板后,选择“外观和个性化”选项,如下图所示。
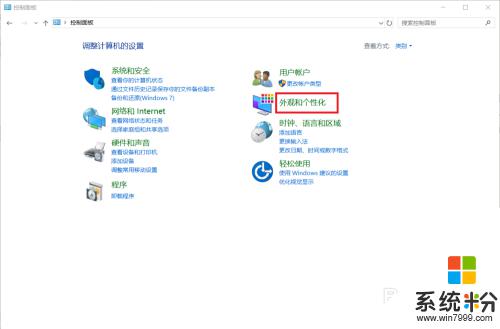
4.在外观和个性化设置中选择“字体”选项即可选择自己喜欢的字体啦!如下图所示。
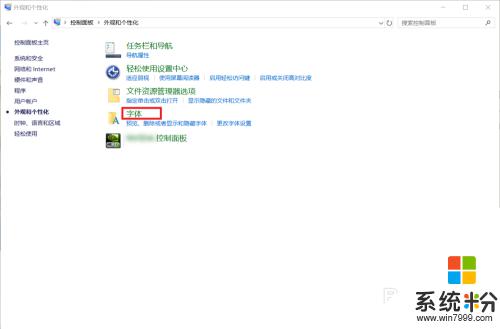
5.大家在“预览、删除或显示和隐藏计算机上安装的字体”下可以看到有很多的字体,大家选择自己喜欢的双击即可选择啦!
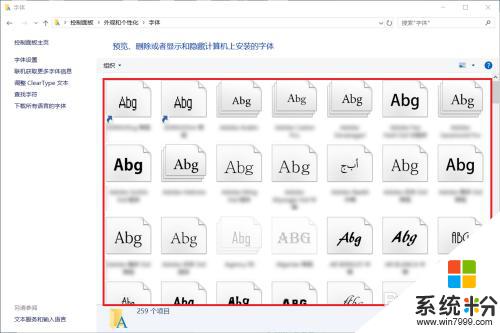
6.如果这么多字体中还是没有大家喜欢的字体的话,大家还可以选择左边的“下载所有语言的字体”来获取更多的字体。
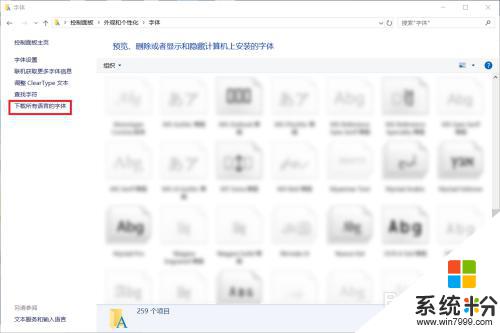
7.到这里,Windows系统下设置字体的方法就介绍完了。如果大家觉得有帮助,别忘了给我点赞投票啊!大家的关注才是我分享的动力哦!
以上就是win10电脑更改字体的全部内容,若你也遇到同样情况,可以参考小编的方法来处理,希望对大家有所帮助。