软件图标修改 Win10软件图标怎么改
发布时间:2024-01-14 17:22:43 浏览数:
Win10操作系统中的软件图标是我们日常使用电脑时经常会见到的一种元素,有时候我们可能会对某些软件的图标不太满意,希望能够对其进行修改,以更好地适应我们的个人喜好或者提升使用体验。在Win10中,我们应该如何进行软件图标的修改呢?本文将为大家详细介绍Win10软件图标的修改方法,让我们一起来探索一下吧。
操作方法:
1.打开win10电脑,在电脑桌面上找到。需要更改图标的软件,如果在桌面未找到该图标,点击windows徽标,在出现的候选界面中,找到该软件。这里以修改百度网盘图标为例。
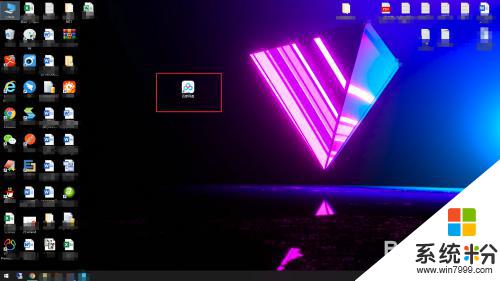
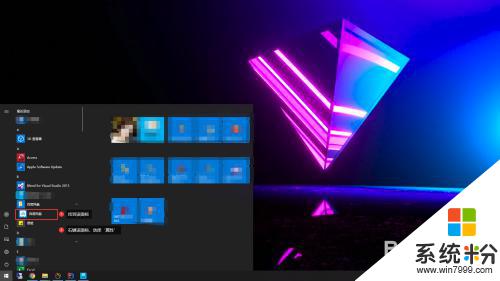
2.找到软件图标后,使用鼠标右键该图标,会出现一个右键菜单,找到【属性】菜单,如图:
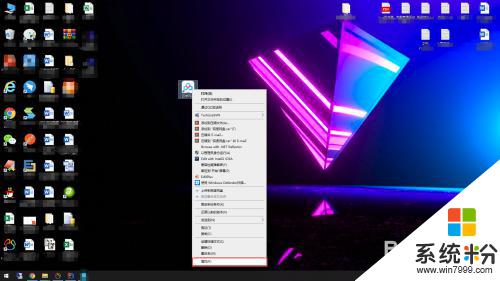
3.将出现的【属性】界面,切换到【快捷方式】。并在界面中找到【更换图标】,并用鼠标打开,如图:
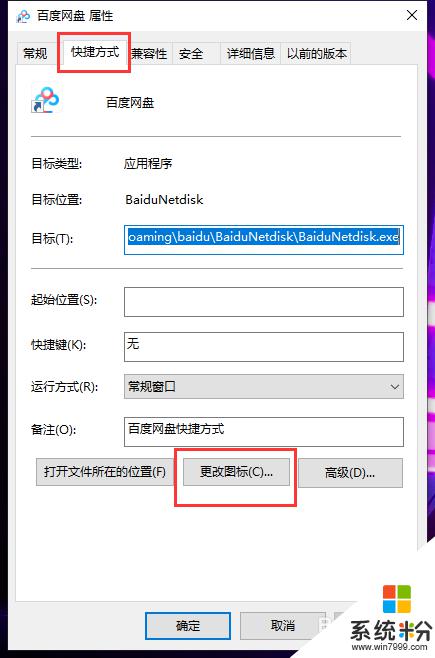
4.在【更改图标】界面,点击“浏览”按钮。然后,找到要更换的图标所在的位置,并选择双击图标,或者在下方的框中直接选择图标。
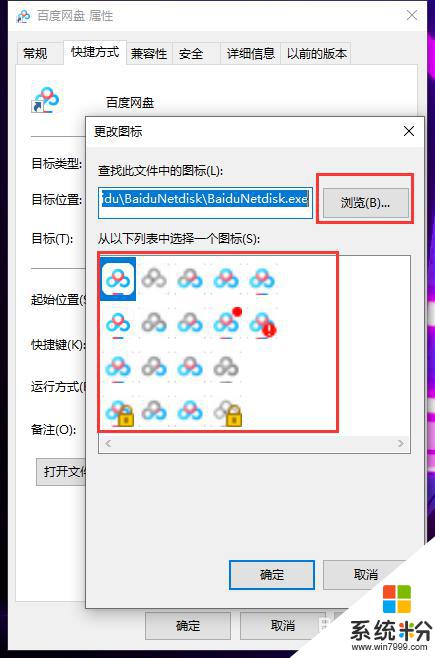
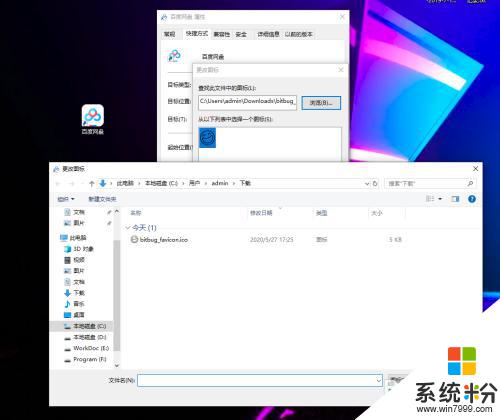
5.在【更改图标】界面,点击【确定】按钮。然后,在【属性】界面,点击【确定】按钮,这时,就会发现,百度网盘的图标被更换了。
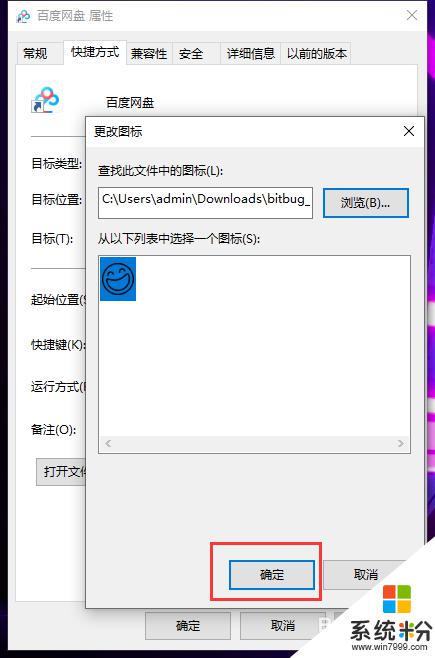
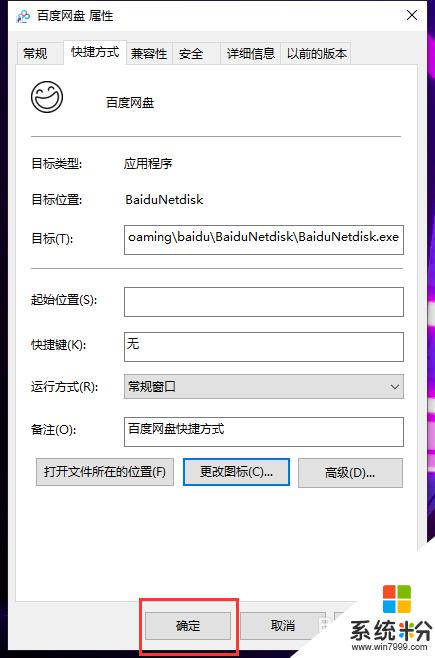
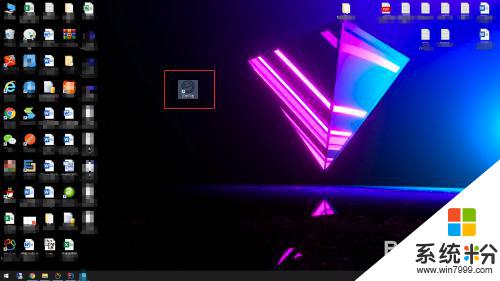
以上就是软件图标修改的全部内容,如果你遇到相同的情况,可以参照我的方法来处理,希望对你有所帮助。