win10系统软件图标 Win10软件图标修改方法
发布时间:2023-08-25 11:29:11 浏览数:
win10系统软件图标,在如今的数字化时代,Win10操作系统已经成为了大多数电脑用户的首选,对于一些追求个性化的用户来说,Win10系统自带的软件图标可能显得有些单调和缺乏个性。幸运的是我们可以通过一些简单的方法来修改Win10软件图标,让它们更符合我们的喜好和风格。接下来我将为大家介绍一些Win10软件图标修改的方法,帮助大家打造独一无二的个性化桌面。
步骤如下:
1.在桌面空白处右键,选择个性化。
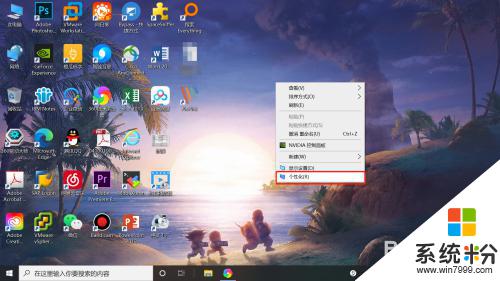
2.在设置中找到“主题”。
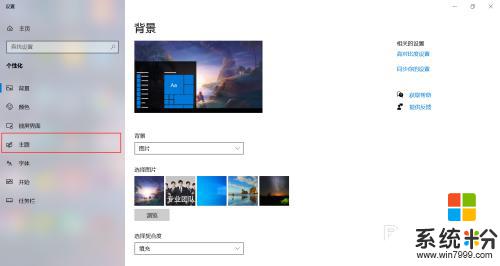
3.在主题中找到“桌面图标设置”。
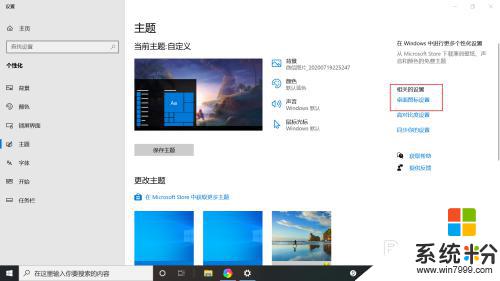
4.点击小修改的图标,例如当前的用户文件。
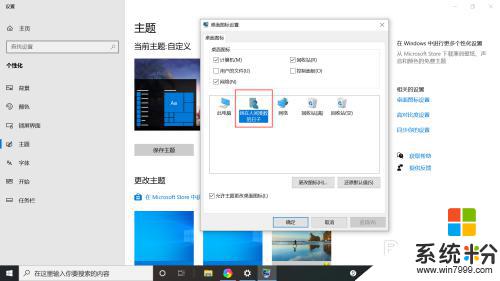
5.点击更改图标就会出现“更改图标”的窗口。
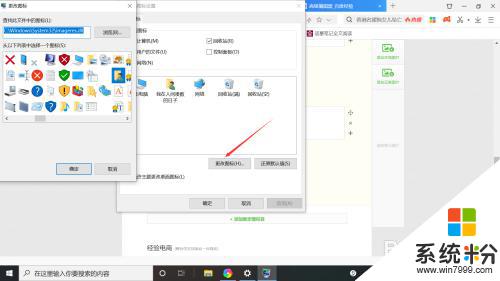
6.点击一个图标,当然。自定义也可以,这个时候图标就换过来了。
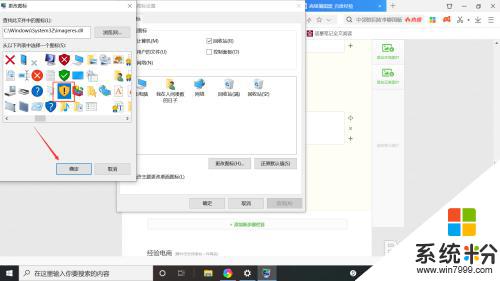
7.点击应用,并确定。回到桌面就可以看到变化了。
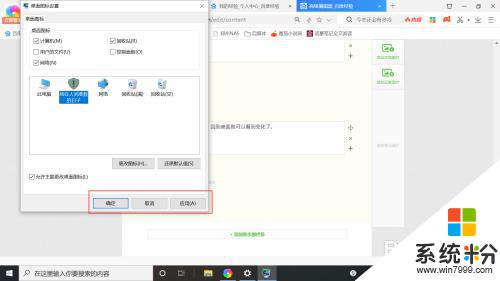
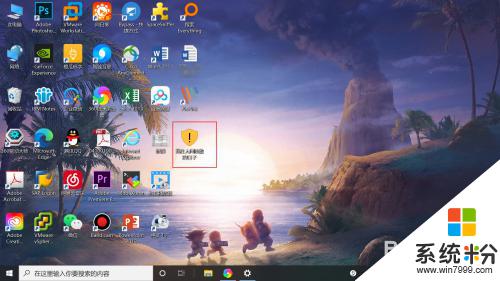
以上介绍了Win10系统软件图标的所有内容,如果您遇到相同的问题,请参考本文中的步骤进行修复,希望本文对您有所帮助。