Win10怎么设置桌面图标?Win10修改桌面图标的方法!
发布时间:2017-04-06 22:15:26 浏览数:
在Win10系统中该如何修改桌面图标的图案呢?在本文中系统粉小编教大家修改桌面图标图案的操作方法!
Win10修改桌面图标的方法:
1、在桌面上单击鼠标右键,选择【个性化】;
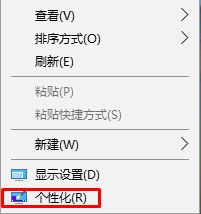
2、在左侧点击【主题】,在右侧点击【桌面图标设置】;
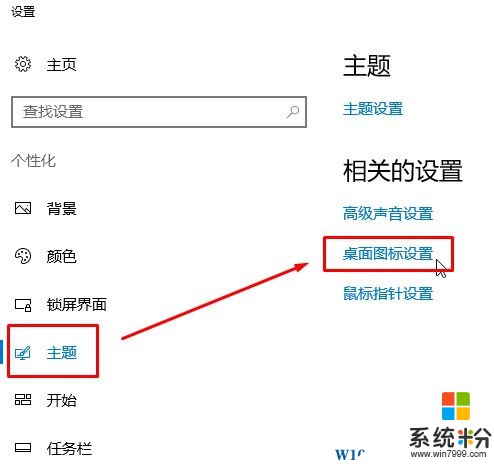
3、选择需要修改的图标,点击【更改图标】;
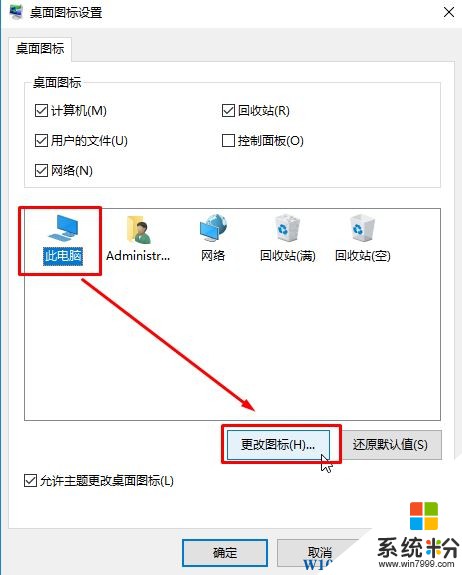
4、选择一个图标后点击确定;
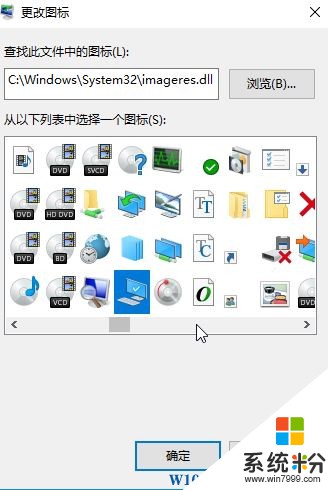
5、在桌面图标设置界面地阿基【确定】即可完成修改。
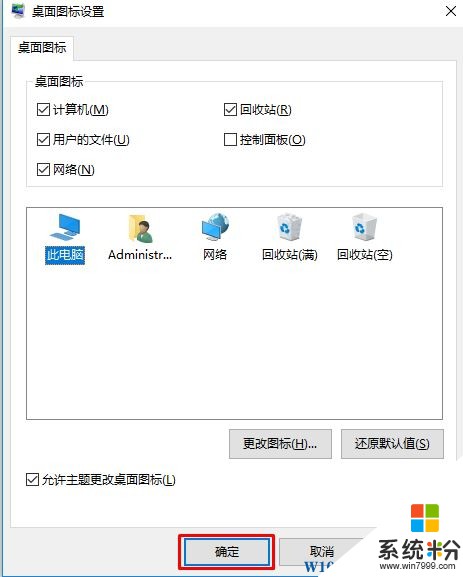
修改桌面快捷方式图标:
1、在快捷方式图标上单击右键,选择【属性】;
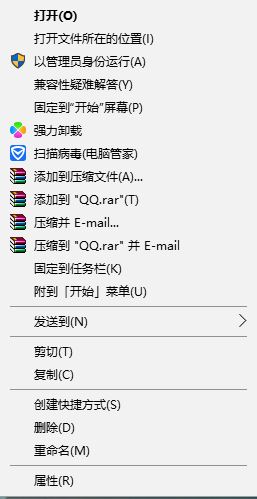
2.、点击【更改图标】,点击“浏览”选择需要修改的图案,点击【确定】-【确定】即可完成修改。
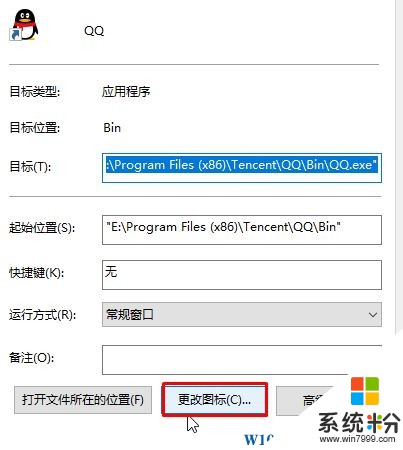
图标的话我们事先从网上下载好,搜索“ico图标”进行下载即可。
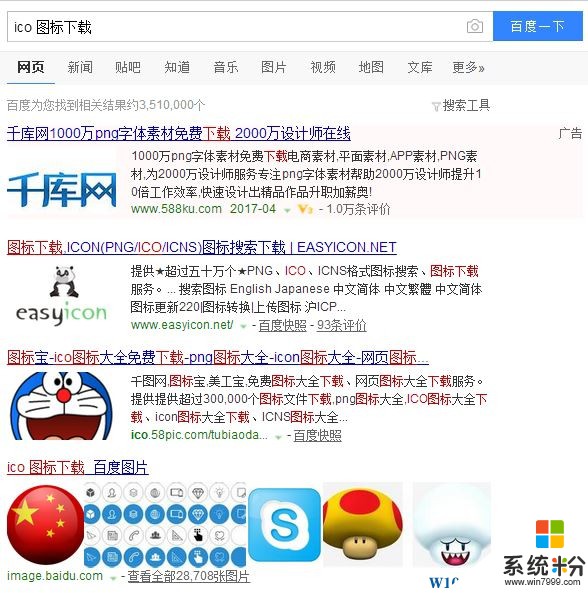
以上就是Win10修改桌面图标的方法!
Win10修改桌面图标的方法:
1、在桌面上单击鼠标右键,选择【个性化】;
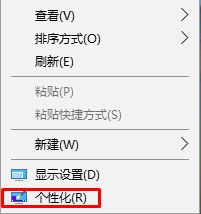
2、在左侧点击【主题】,在右侧点击【桌面图标设置】;
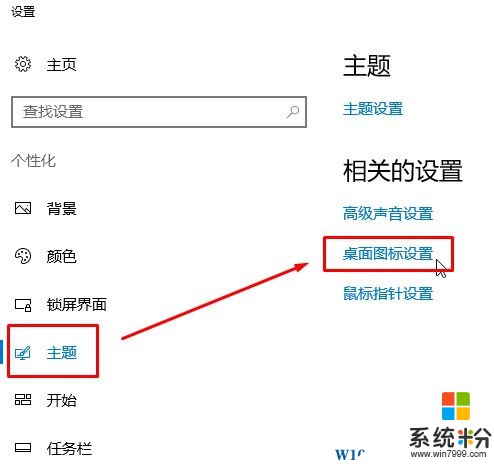
3、选择需要修改的图标,点击【更改图标】;
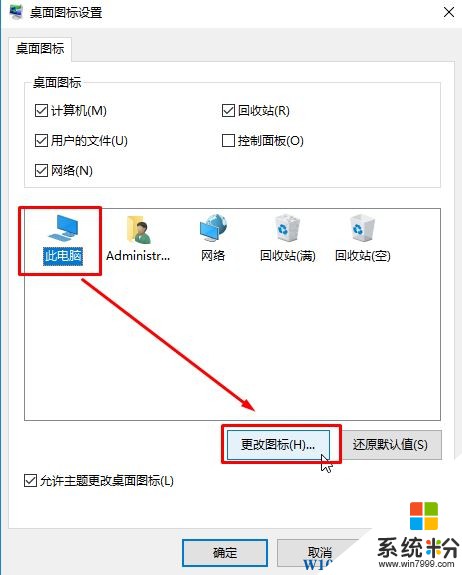
4、选择一个图标后点击确定;
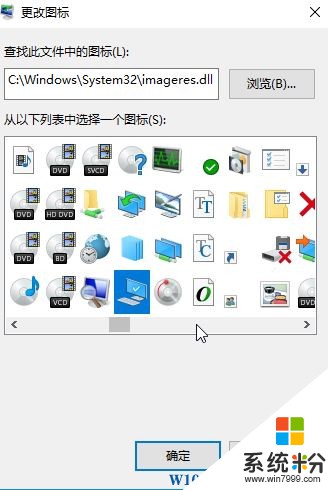
5、在桌面图标设置界面地阿基【确定】即可完成修改。
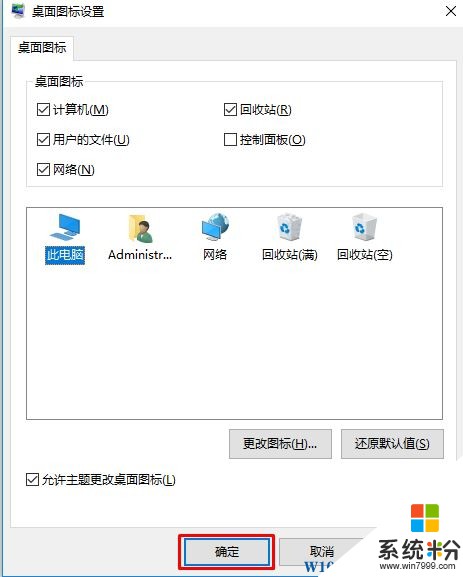
修改桌面快捷方式图标:
1、在快捷方式图标上单击右键,选择【属性】;
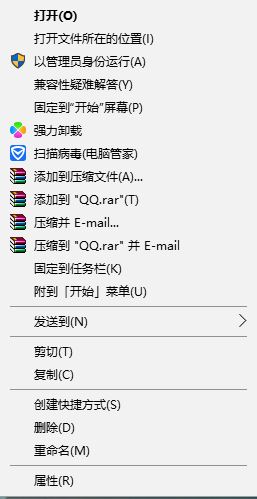
2.、点击【更改图标】,点击“浏览”选择需要修改的图案,点击【确定】-【确定】即可完成修改。
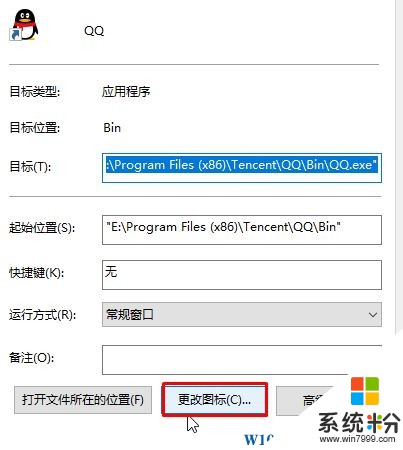
图标的话我们事先从网上下载好,搜索“ico图标”进行下载即可。
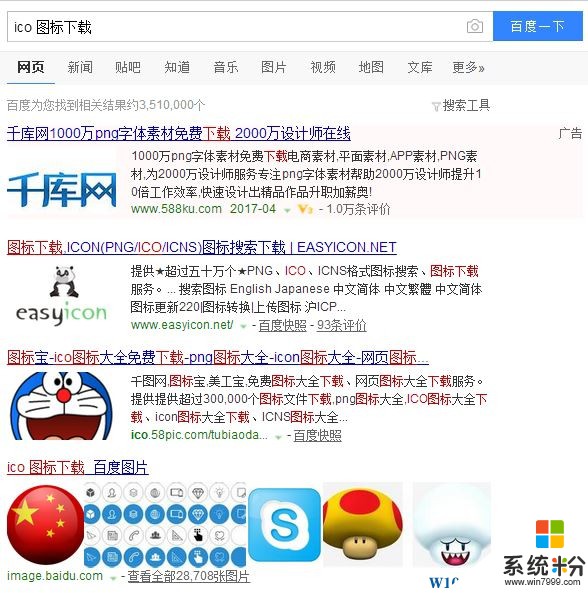
以上就是Win10修改桌面图标的方法!