笔记本双显卡怎么调 在哪里设置Win10笔记本的独立显卡
发布时间:2023-12-10 13:41:20 浏览数:
随着科技的不断进步,笔记本电脑已经成为人们日常工作和娱乐不可或缺的工具,而在众多笔记本电脑中,一些高配型号配备了双显卡,其中包括集成显卡和独立显卡。对于这样的双显卡笔记本电脑,用户可能会想要了解如何调整和设置独立显卡,以获得更好的图形性能。在Win10系统中,设置独立显卡并非难事,只需要按照一定的步骤进行操作即可。接下来我们将详细介绍在哪里设置Win10笔记本的独立显卡,让您可以更好地利用笔记本的双显卡功能。
操作方法:
1.打开win10桌面,找到此电脑,右键选择“管理”。

2.打开计算机管理,找到“设备管理器”单击,在右边的选项中找到“显示适配器”。可以看到目前小编的电脑上 有两块显卡,一个集显与一个独显。GT720M即为独显。
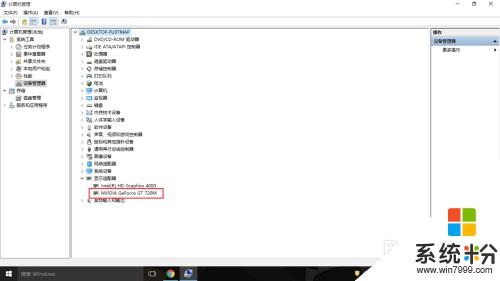
3.在桌面空白处点击右键,选择“NVIDIA控制面板”。打开NVIDIA控制面板。
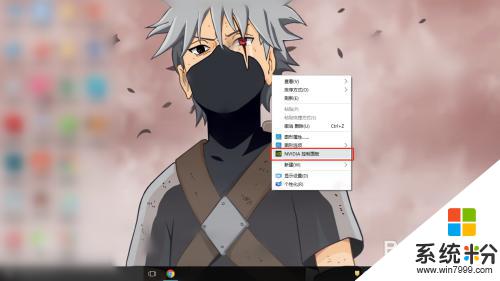
4.在“管理3D设置”中可以看到,目前的显卡设置是“自动选择”。根据实际使用过程中来说,自动选择偶尔也会出错误。例如在用到PS等软件的时候它偶尔不会切换到高性能独立显卡。
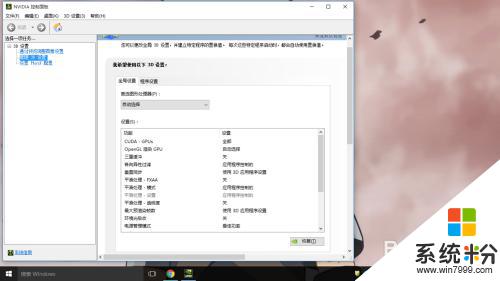
5.点击“首选图形处理器”的下拉菜单,选择高性能NVIDIA处理器,然后应用。
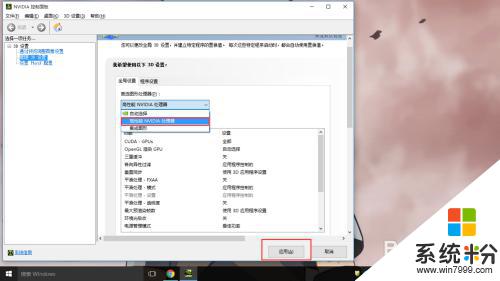
6.仅仅上一项是不够的,单击“设置PhysX配置”。将“选择PhysX处理器”设置为GeForce GT 720M,点击应用。至此才算独显设置完毕。
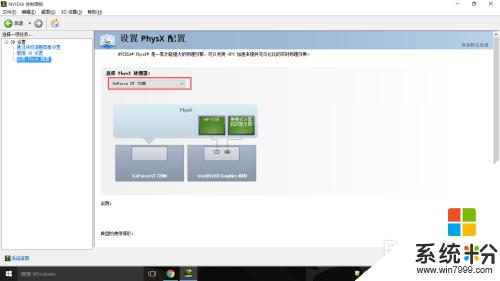
以上就是笔记本双显卡的调整方法,如果遇到这种情况,可以按照以上步骤解决,非常简单和快速。